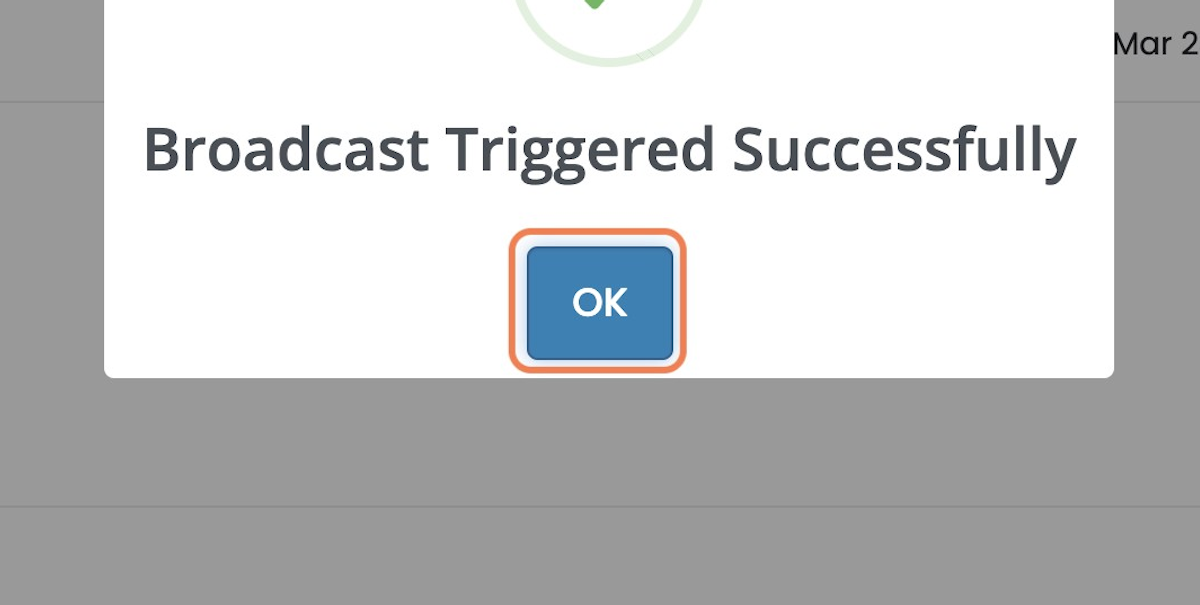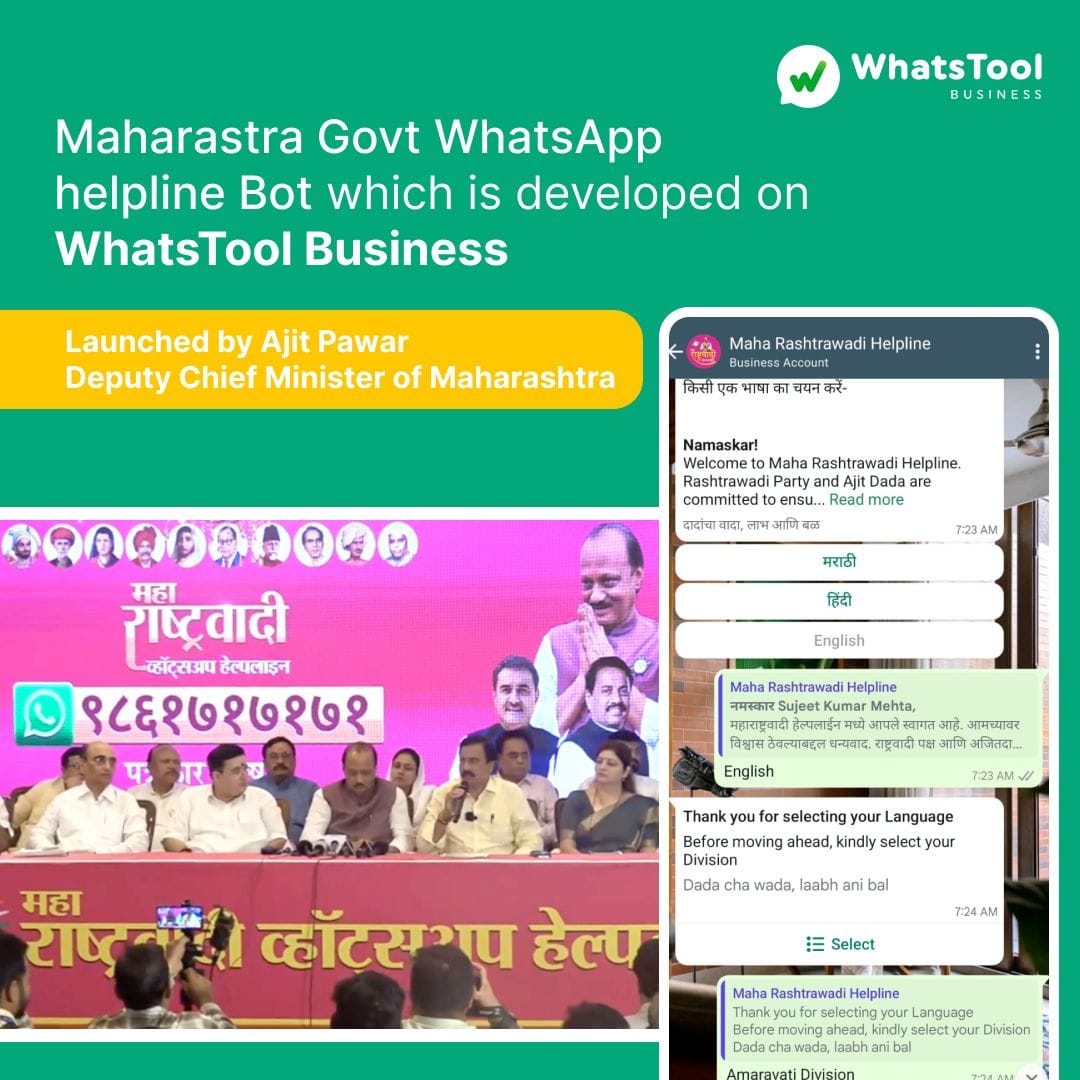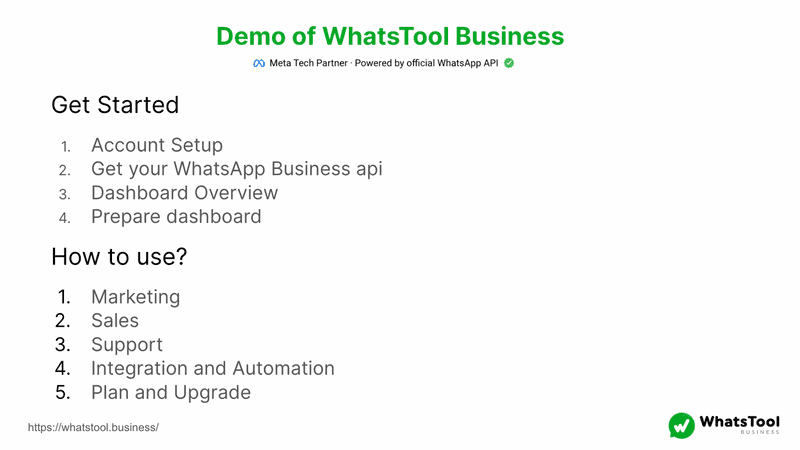1. Click on Go To CRM
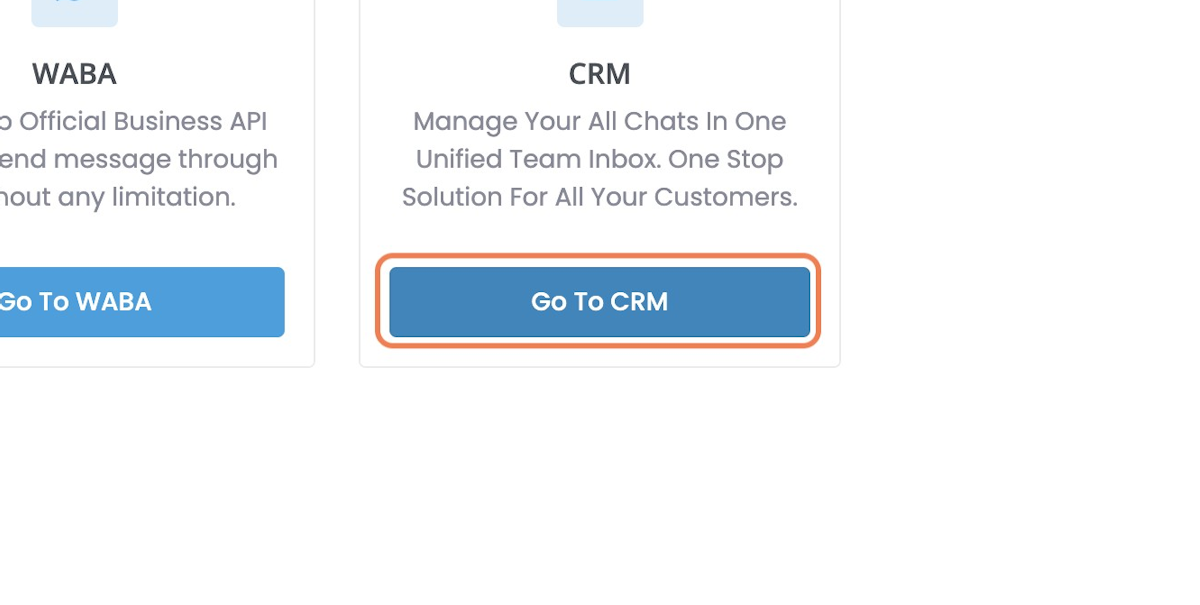
2. Click on Broadcast
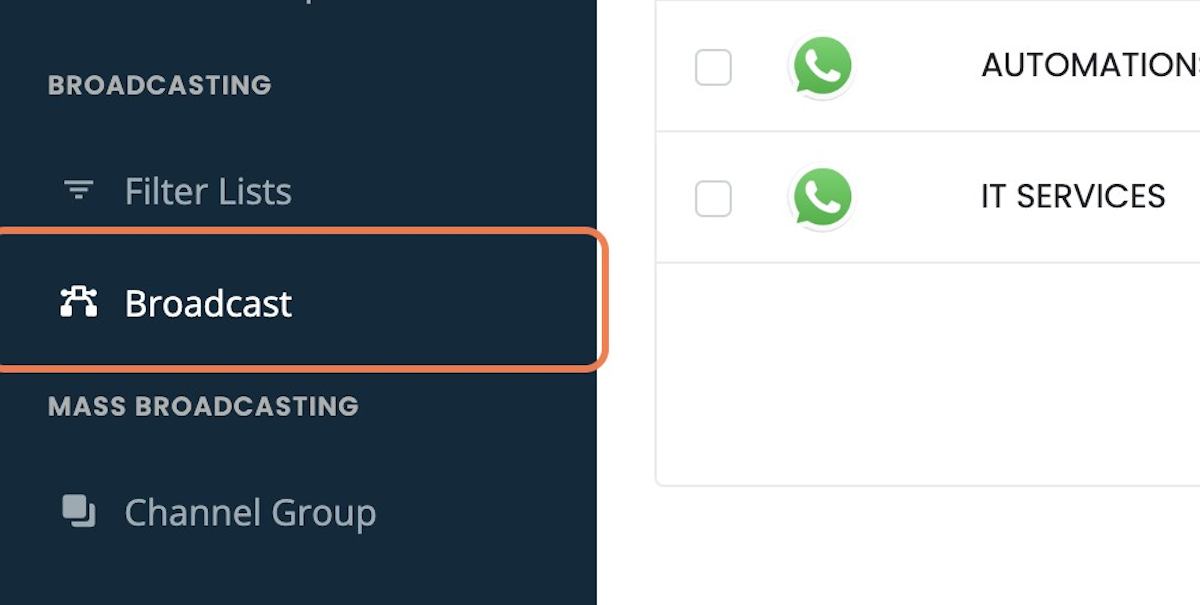
3. Click on Create New Broadcast
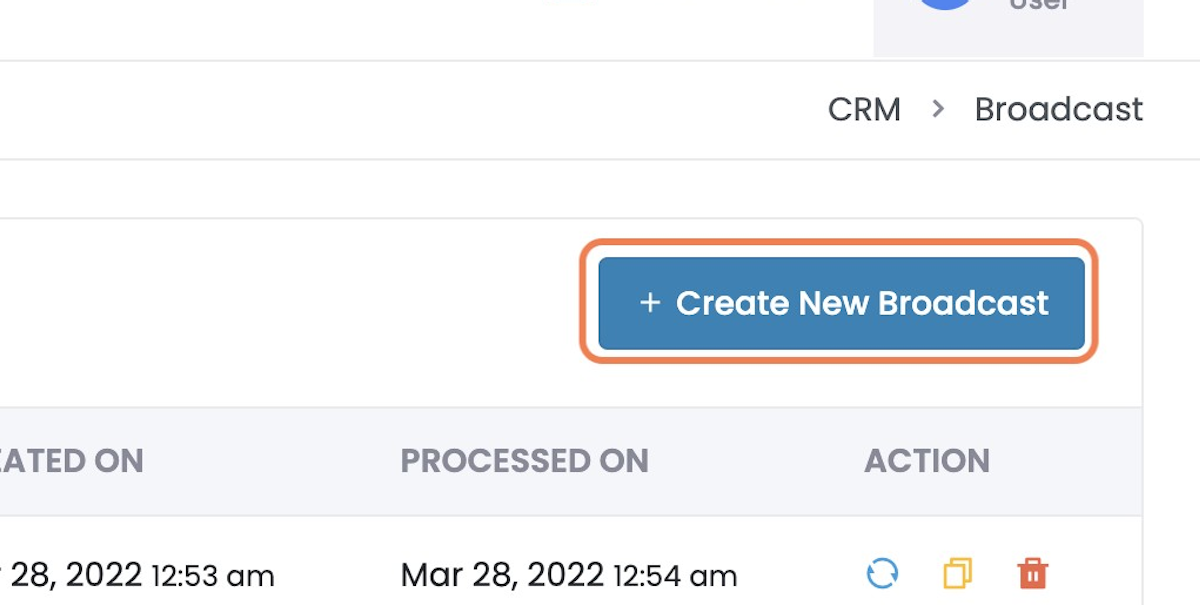
4. Type A “Broadcast Name”
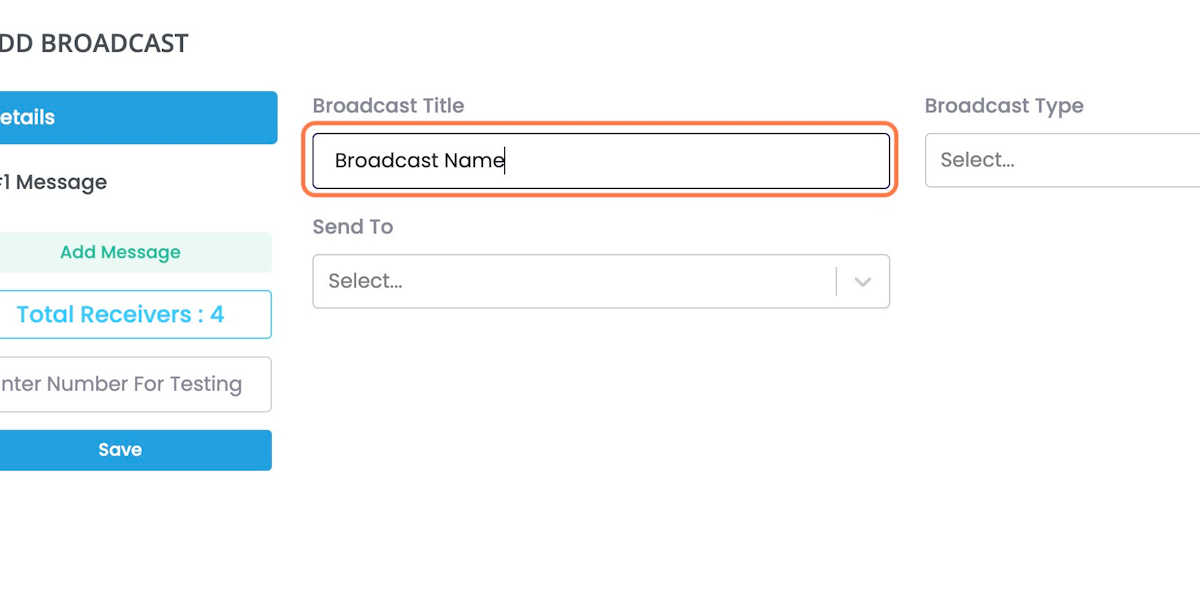
5. Select a Broadcast Type ( Immediate / Scheduled )

6. If you select Schedule for a Future
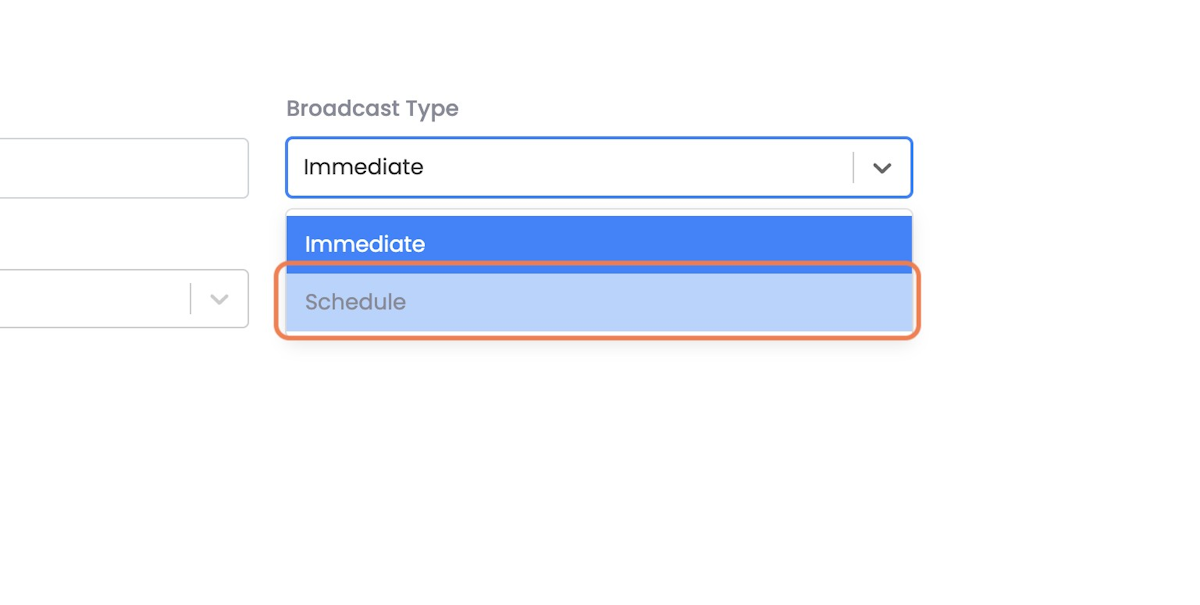
7. Kindly Select the Schedules Date & Time
( The broadcast will be sent as per your local time zone set on your computer )
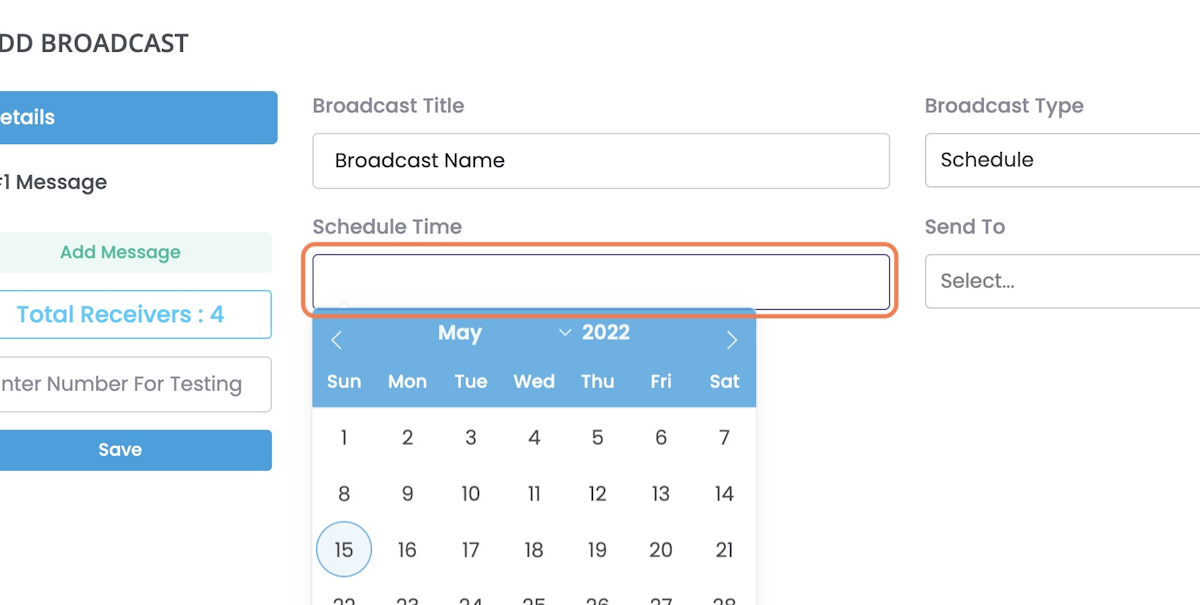
8. You can Select Send to All Your Contacts / Filtered Contacts

9. If you select Filtered Contacts, You will see the option of Filters, Kindly Click on it
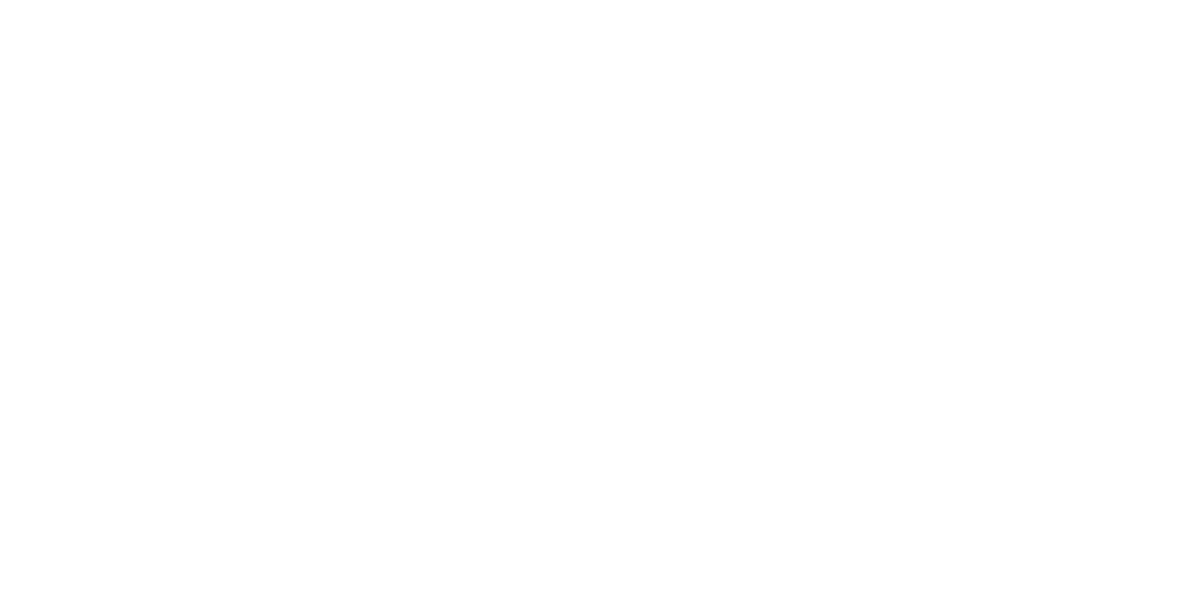
10. If you have an existing Customer List / Filtered List kindly select from the dropdown
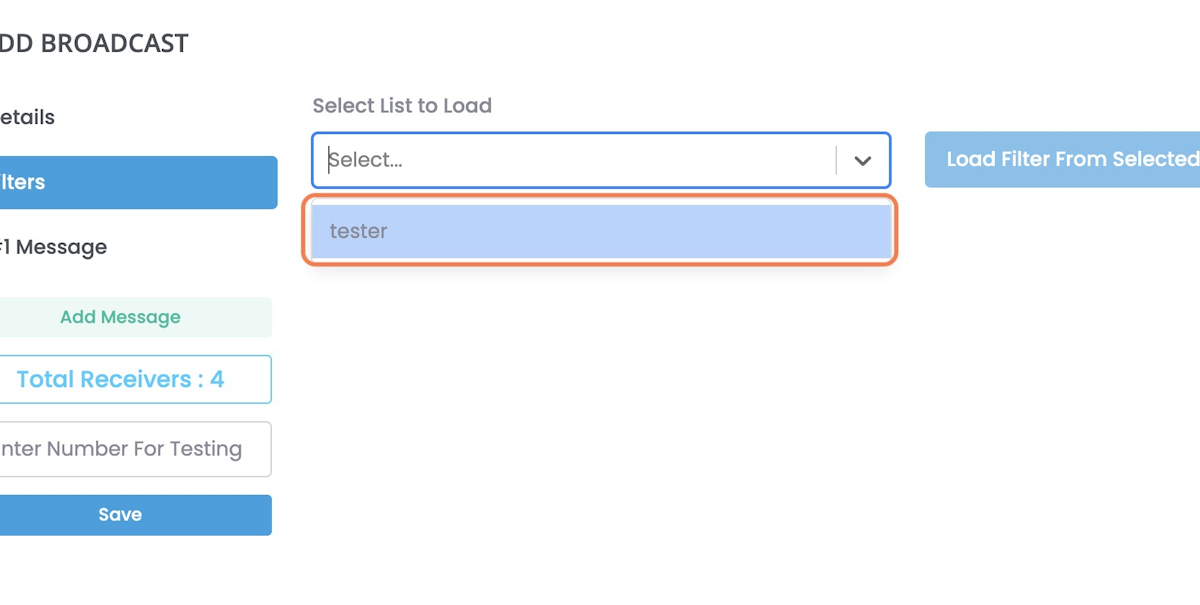
11. Click on Load Filter From Selected List
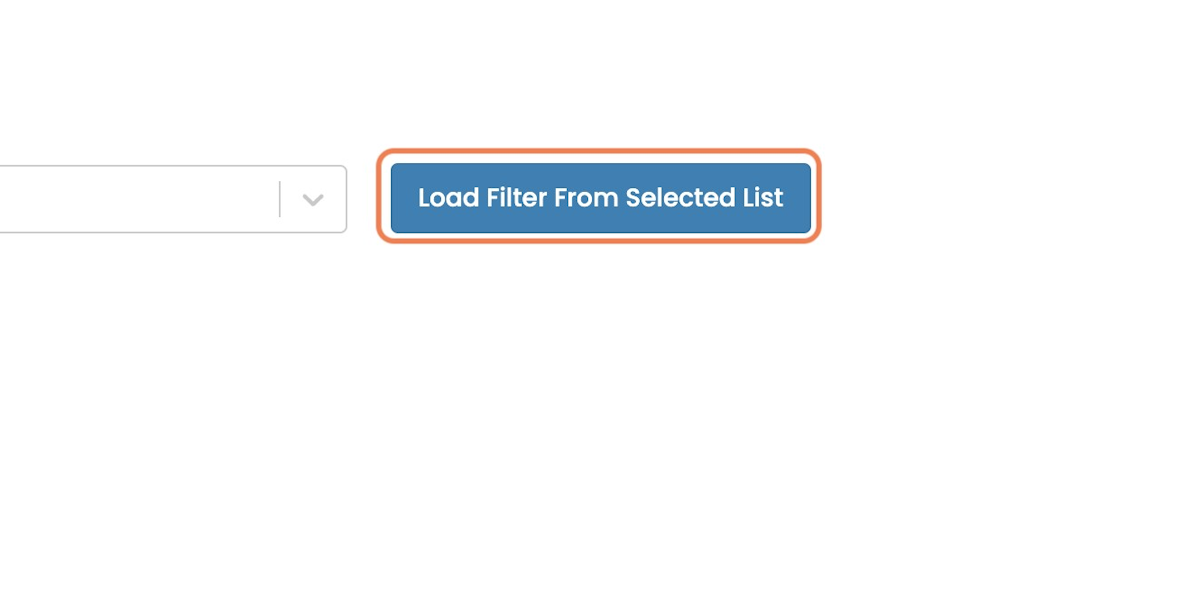
12. If you do not have an existing Customer List you can add conditions by Clicking the + Icon
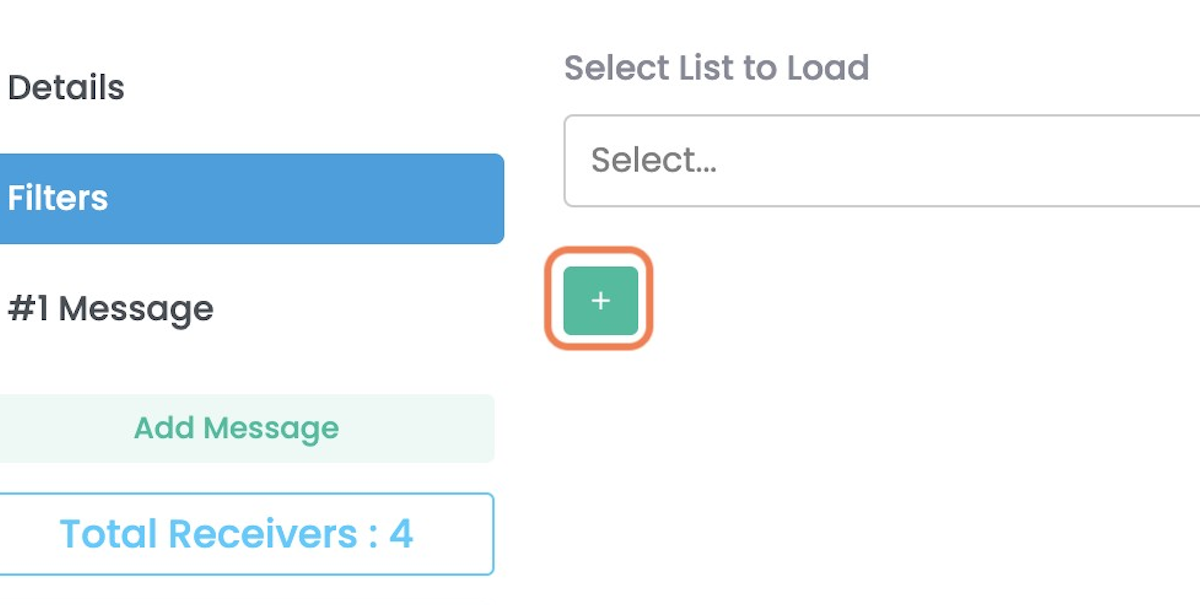
13. Select Custom Field & Conditions For your filter
you can also click on the + sign to add more conditions

14. Click on #1 Message

15. Select Your Channel
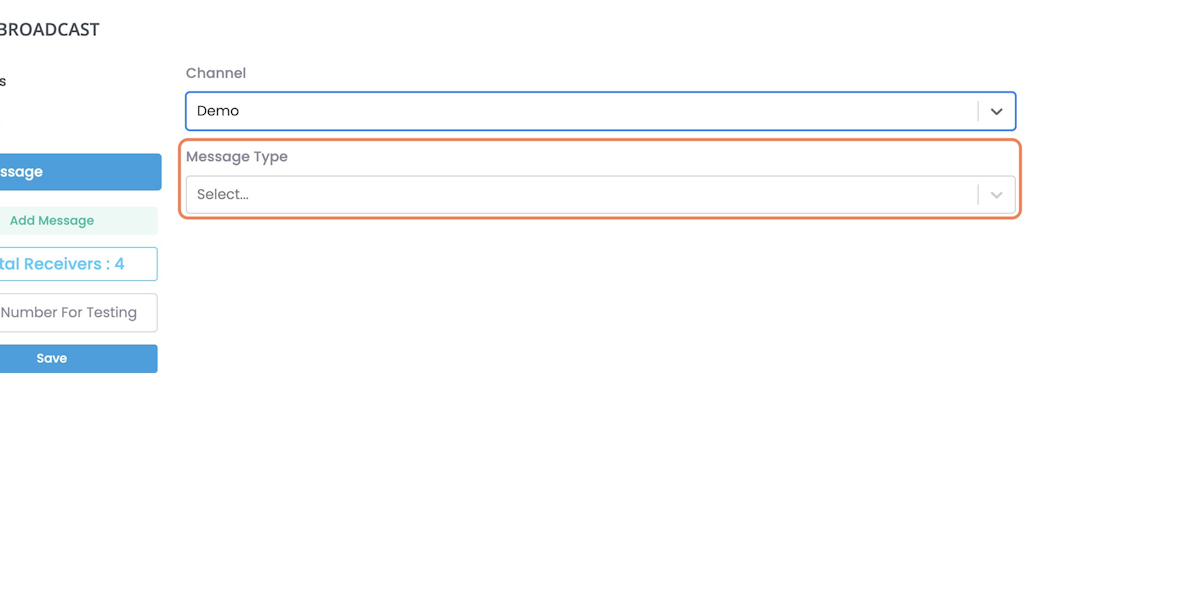
16. Select Message Type
Session messages only get Delivered if the user is in 24-hour Session Window where as Templates are delivered to All users, it is suggested to use Template Message.
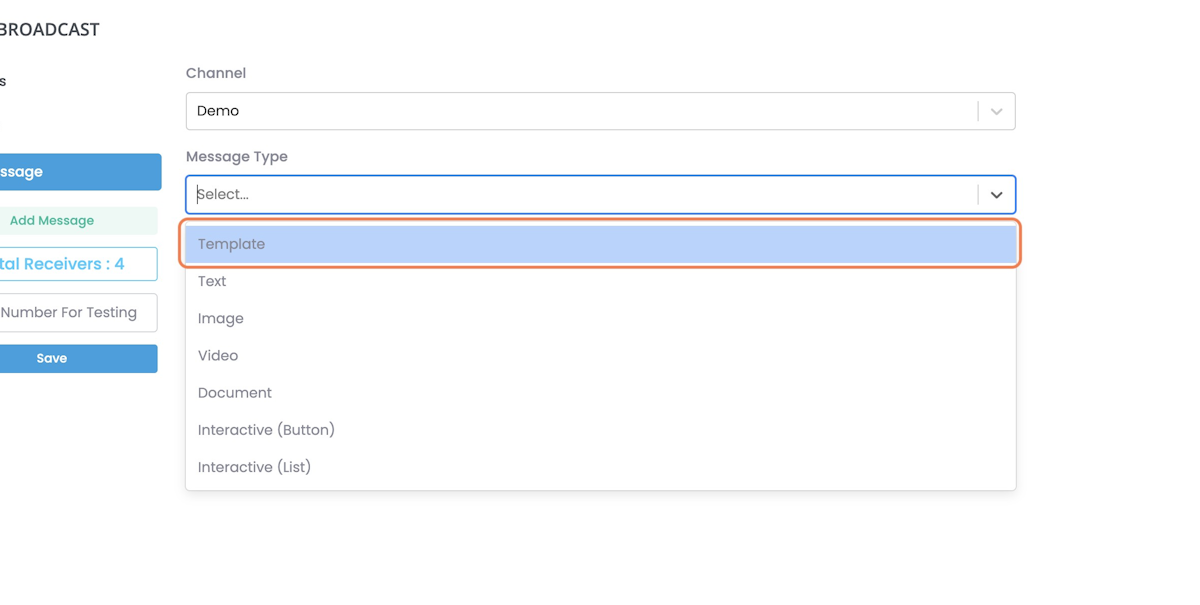
17. Select Your Template & File Variables
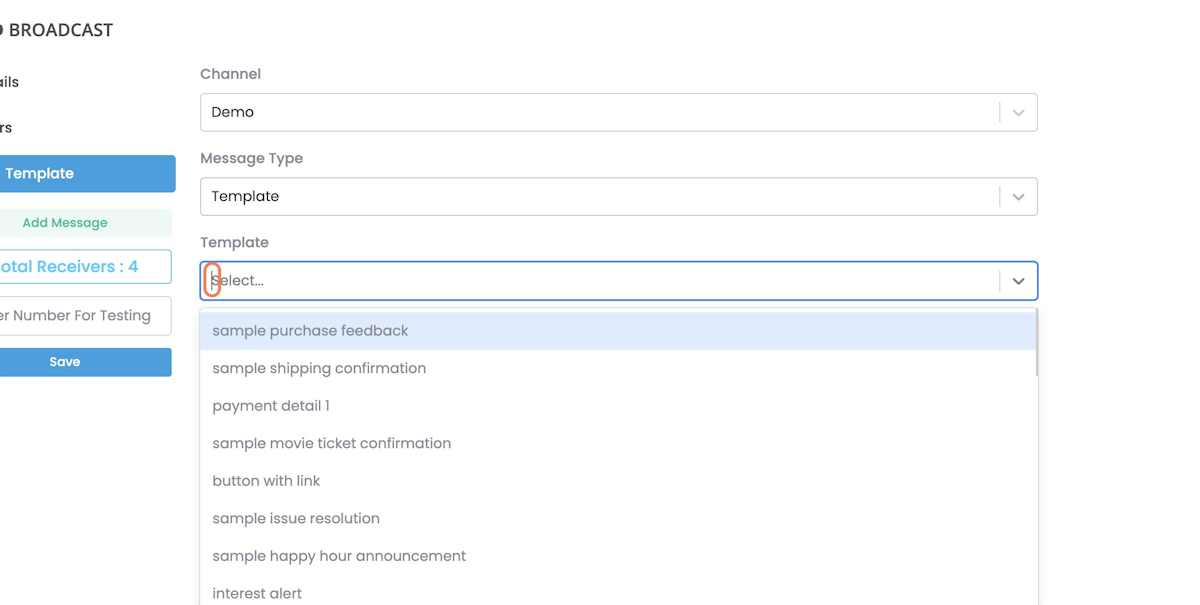
18. Click on Add Message to Add More Messages To Broadcast
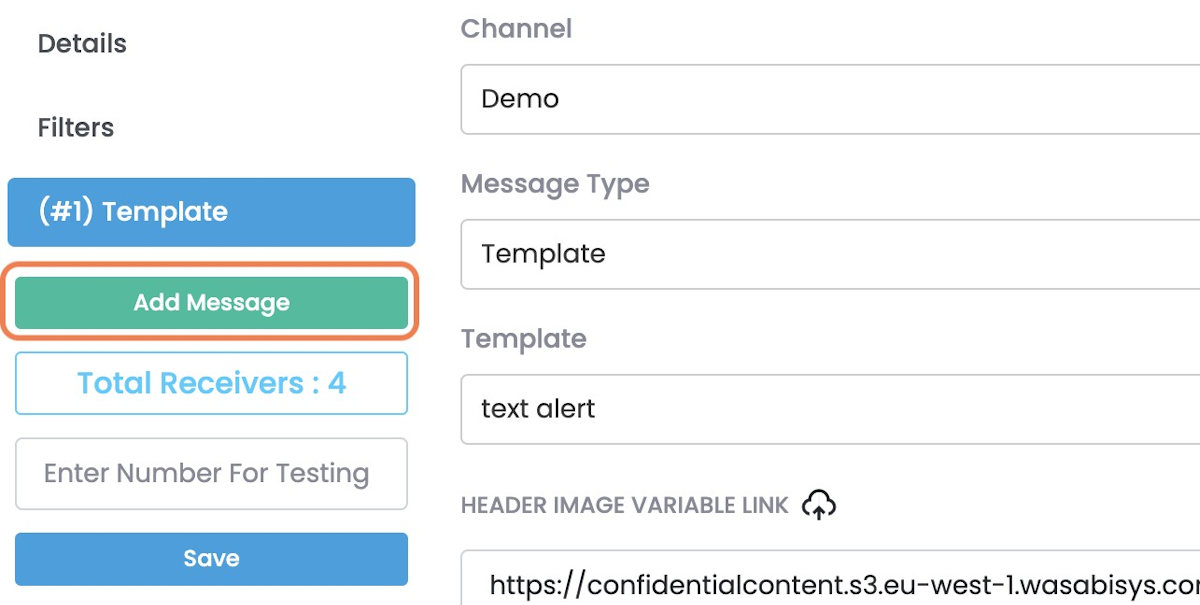
19. Before Saving Broadcast It is Suggested Test each Message
Enter your WhatsApp Number With Country Code Without + Sign “919999999999”
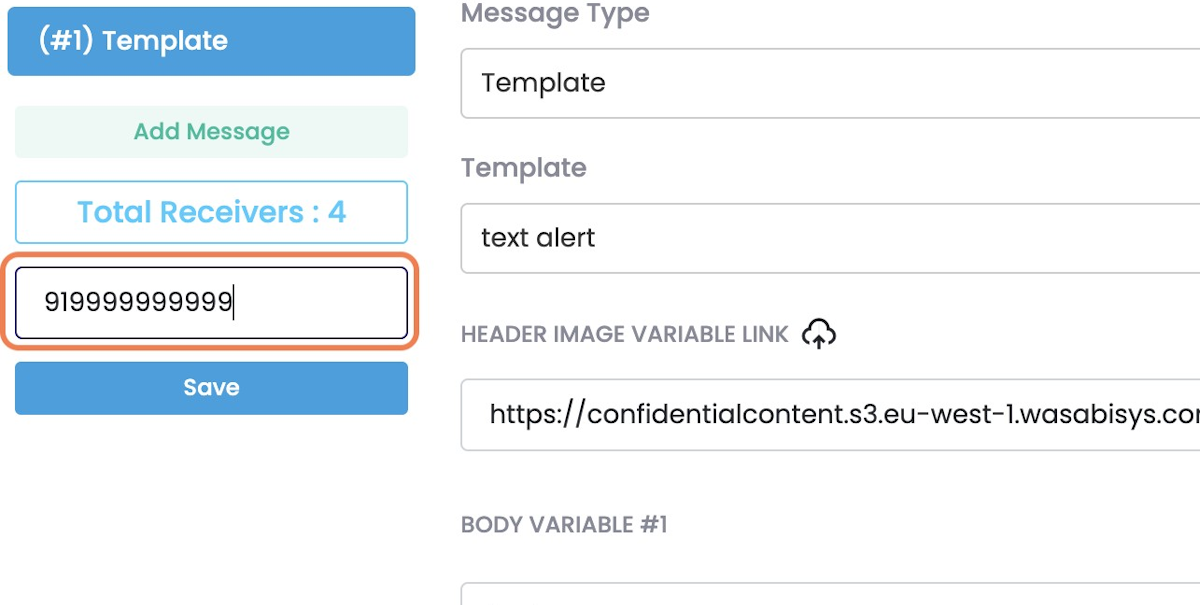
20. Click on Send Test Message
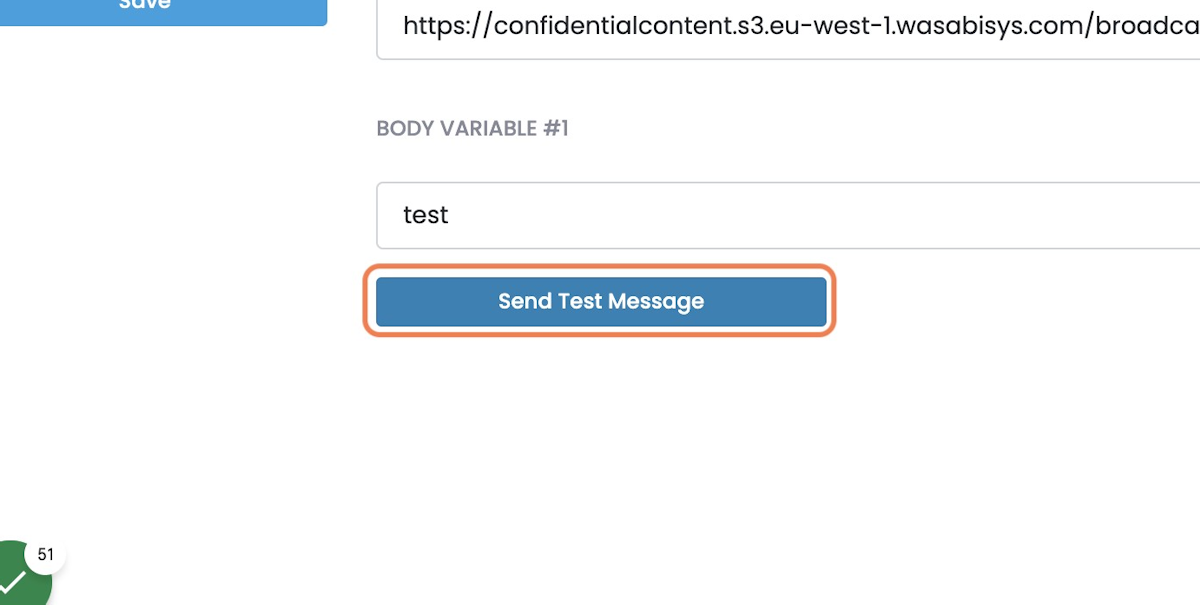
21. Click on Save
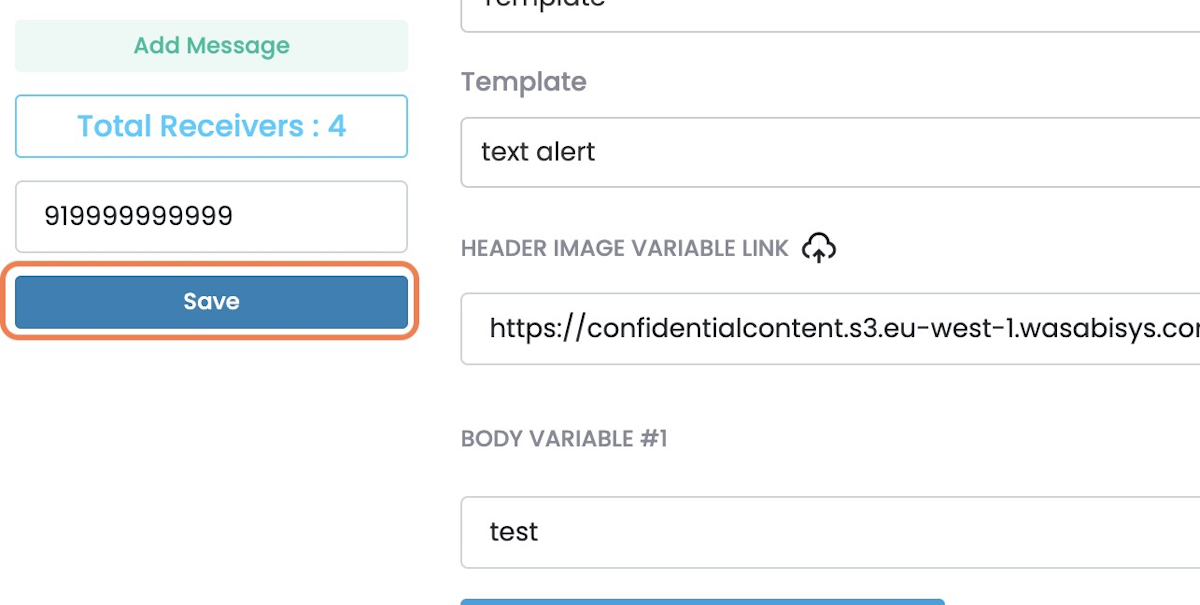
22. Click on OK
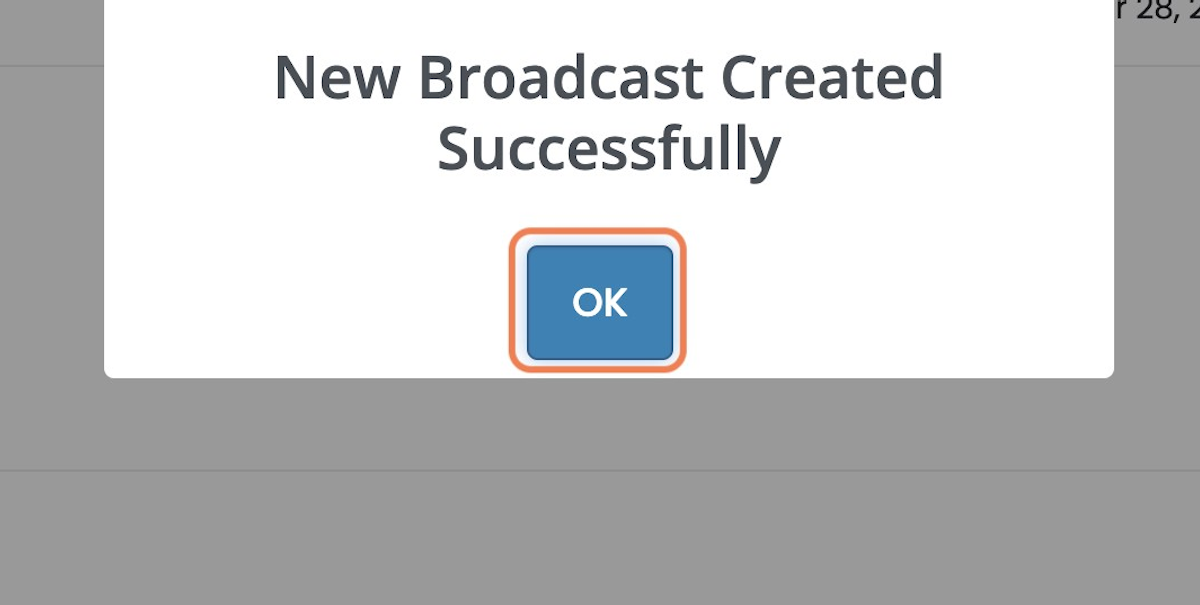
23. Click on Edit Icon to Edit any UNSENT Broadcast
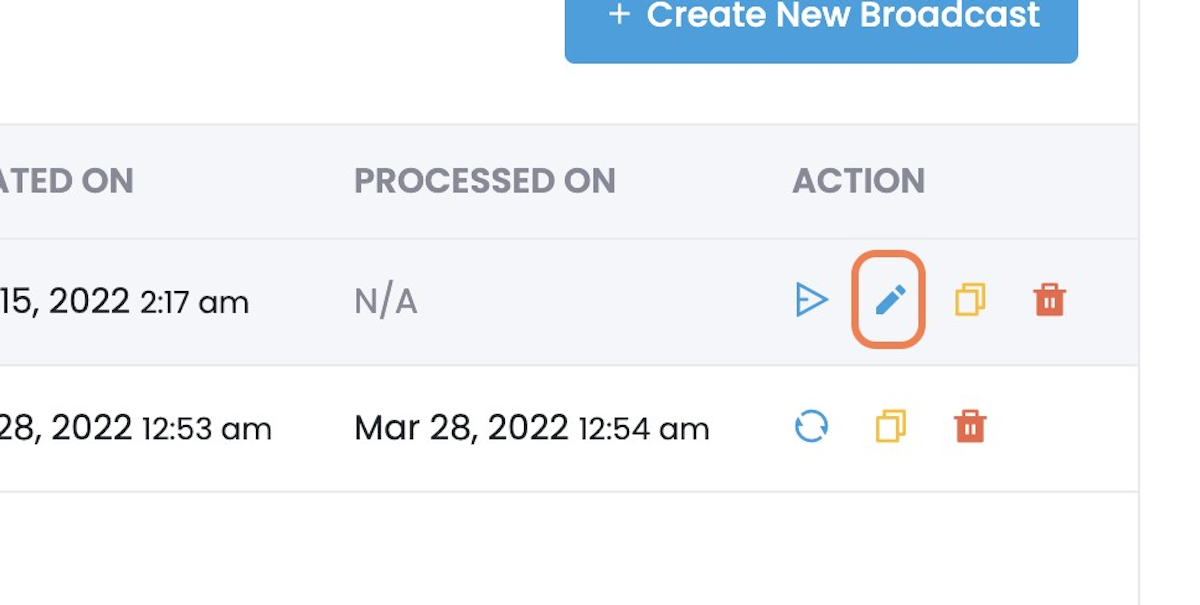
24. Click on Play Icon to Send Broadcast
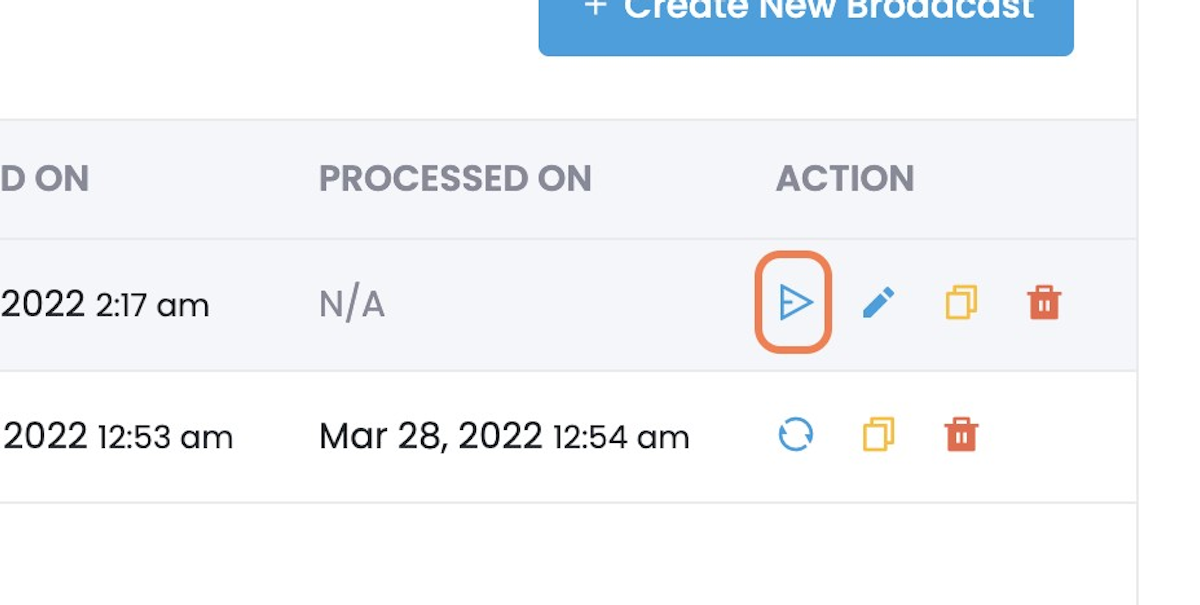
25. Click on OK