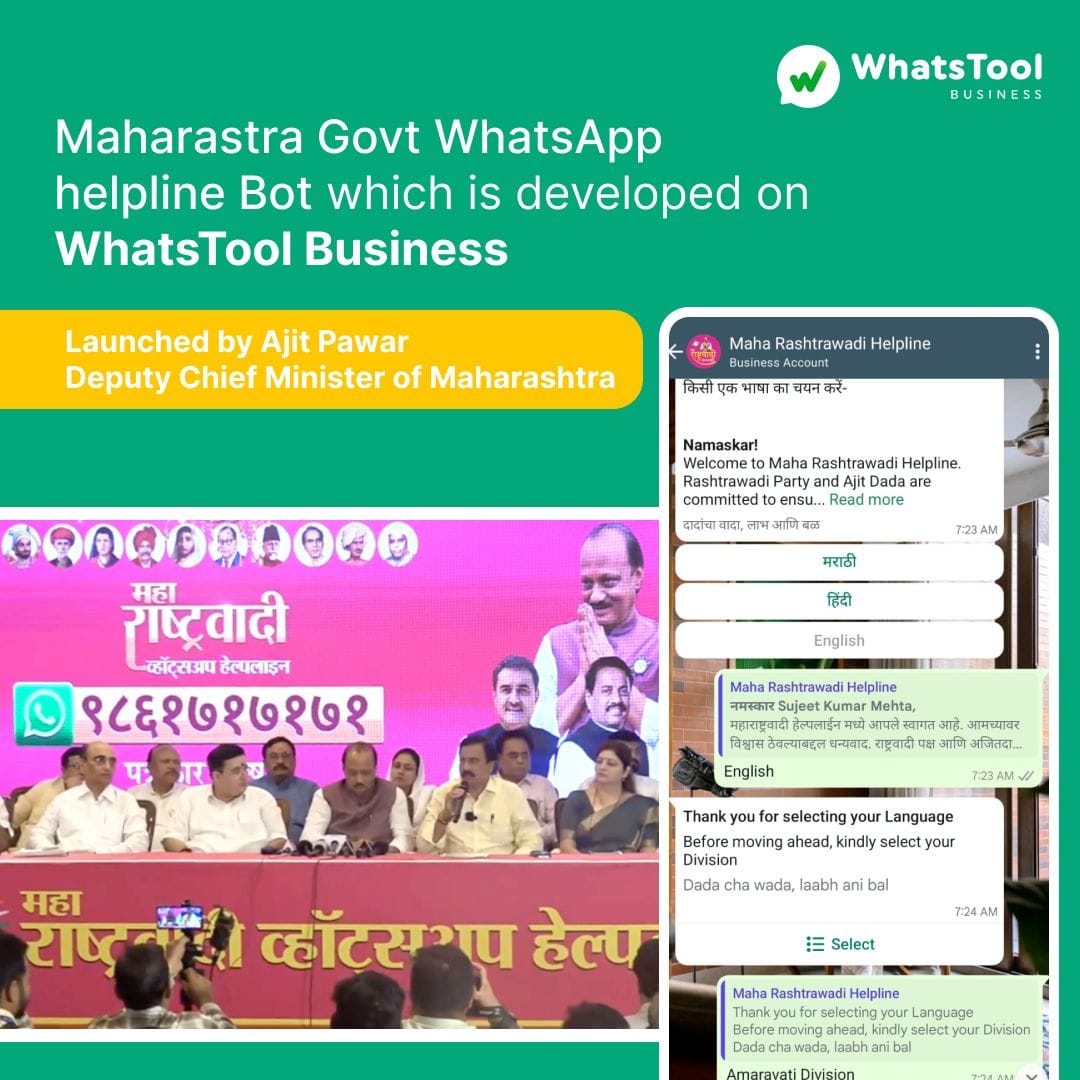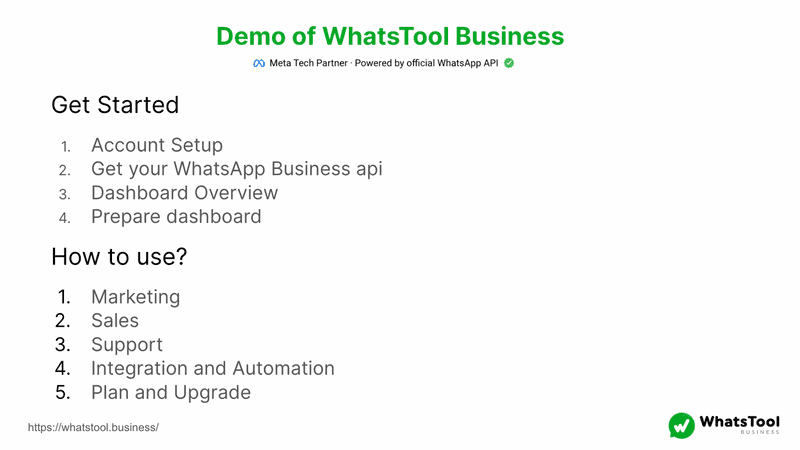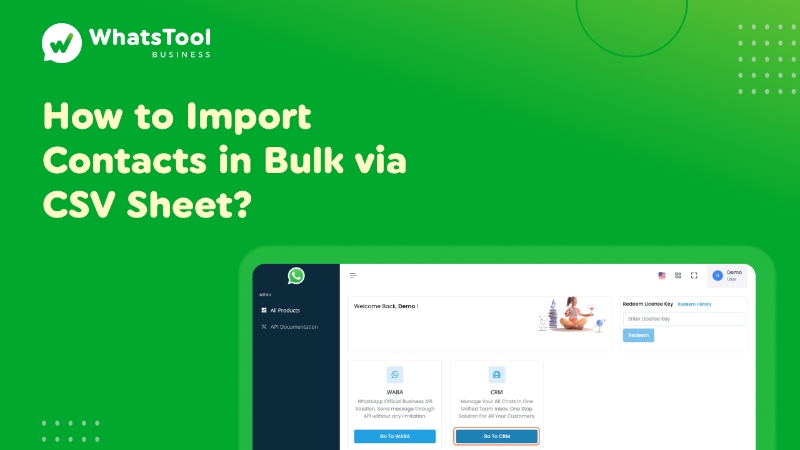
1. Click on Go To CRM
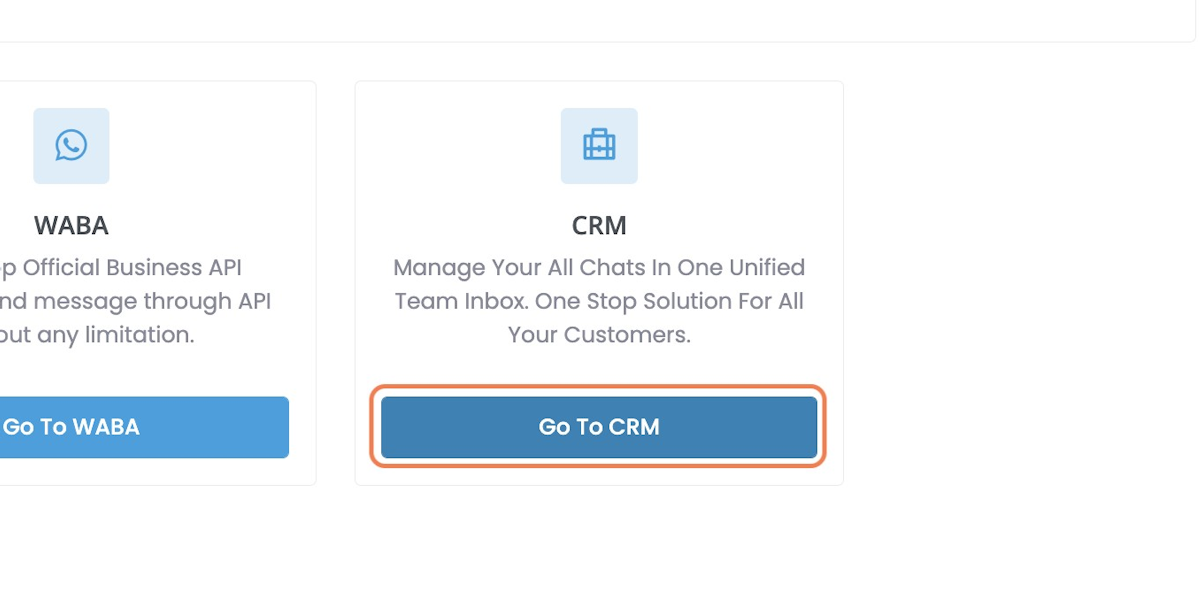
2. Click on Custom Fields
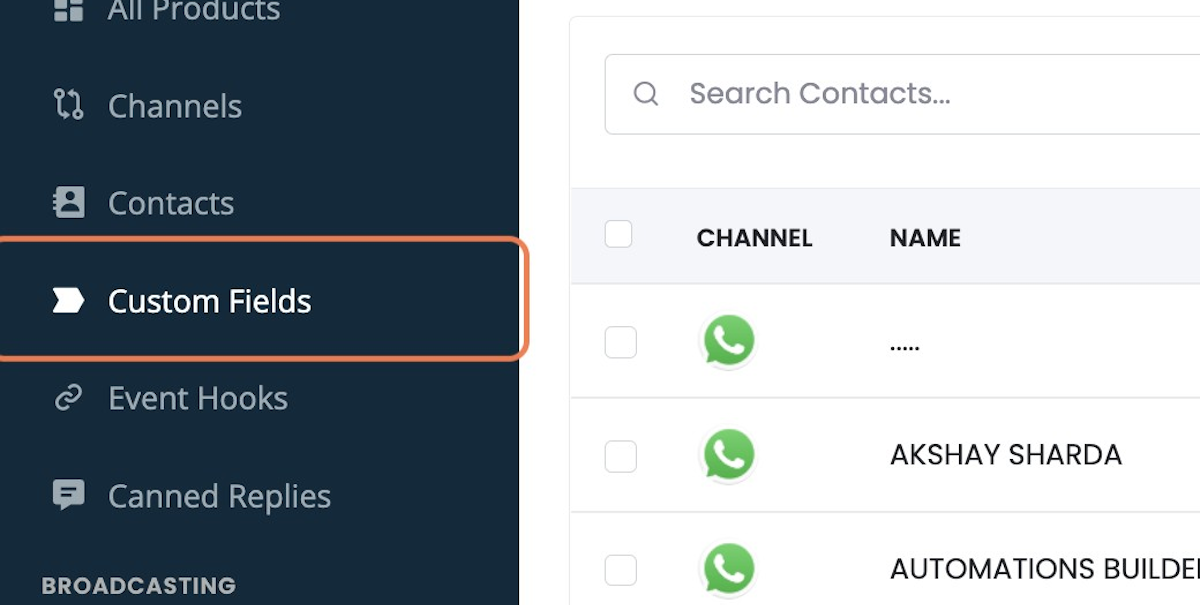
3. See all the custom fields you have, If Required you can create a new field.
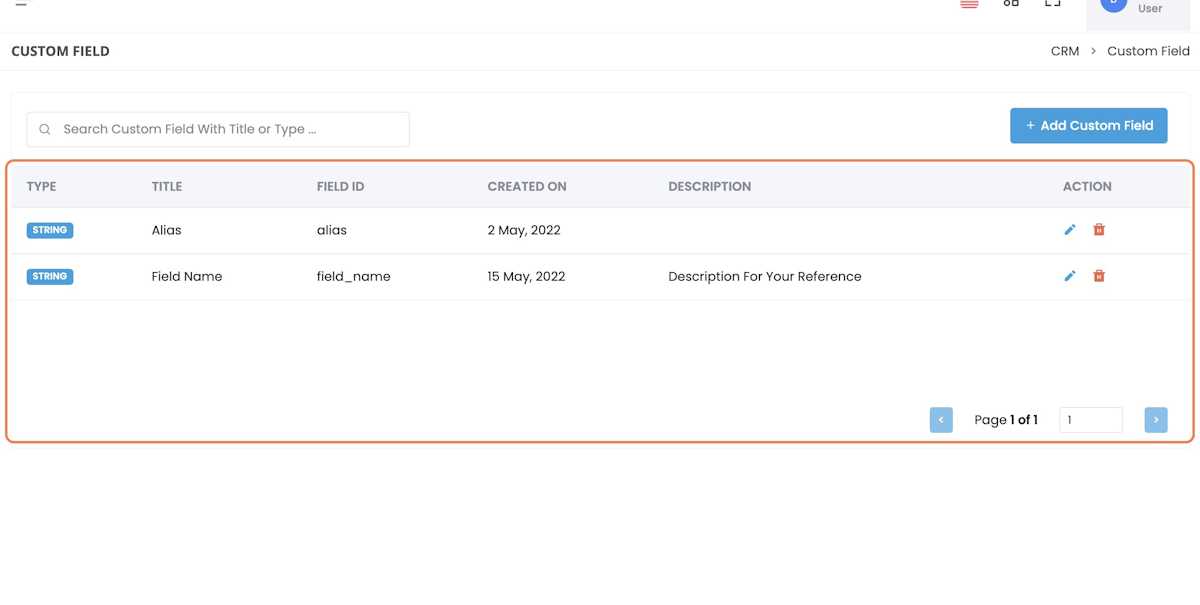
4. Go to contacts – Google Sheets
5. There is No Fixed Format For Google Sheet
you need to have at least 1 column for an identifier ( like WhatsApp number or email id ),
you can add more columns based on the custom fields you want to import
it is not compulsory to import all custom fields with a contact

6. Example Columns
Here we have made 3 columns,
1) WhatsApp Number – Identifier
2) Alias:- Custom Field
3) Custom fields:- Custom Field
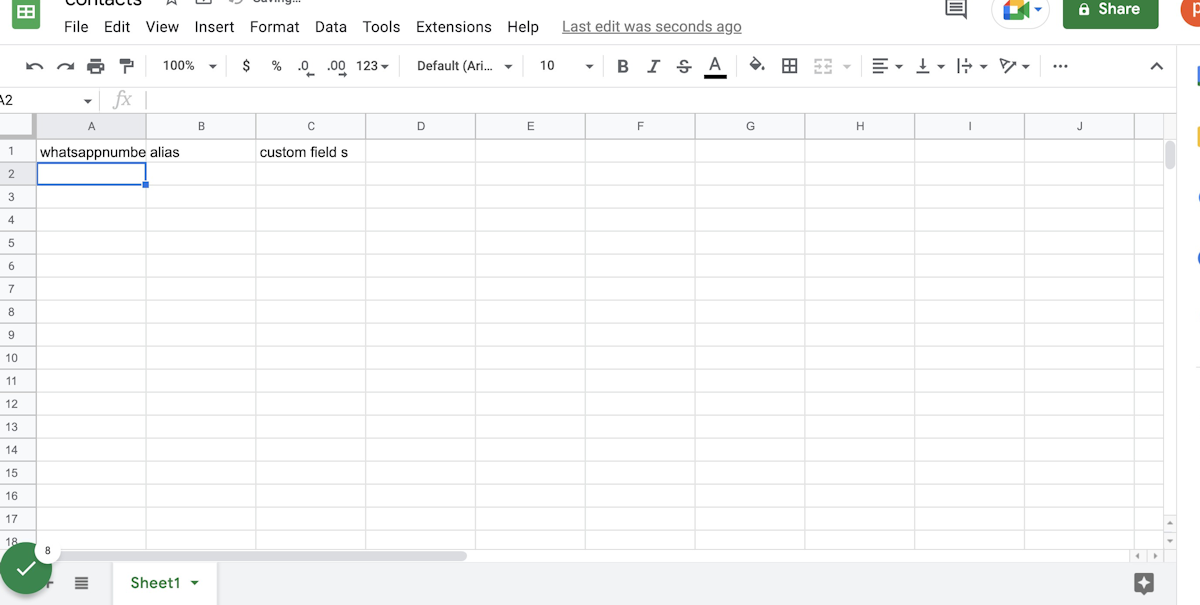
7. Format Settings for WhatsApp Numbers
WhatsApp numbers need to be entered in this format: –
country code and number
like
919999999999
919944556677
There should be no plus sign, bracket, space or dashes.
Times, While exporting the sheet WhatsApp numbers don't come in the correct format.
To ensure they are precisely in the same format as you entered them
kindly select the full column and set the format as Plain text as shown in the next steps.
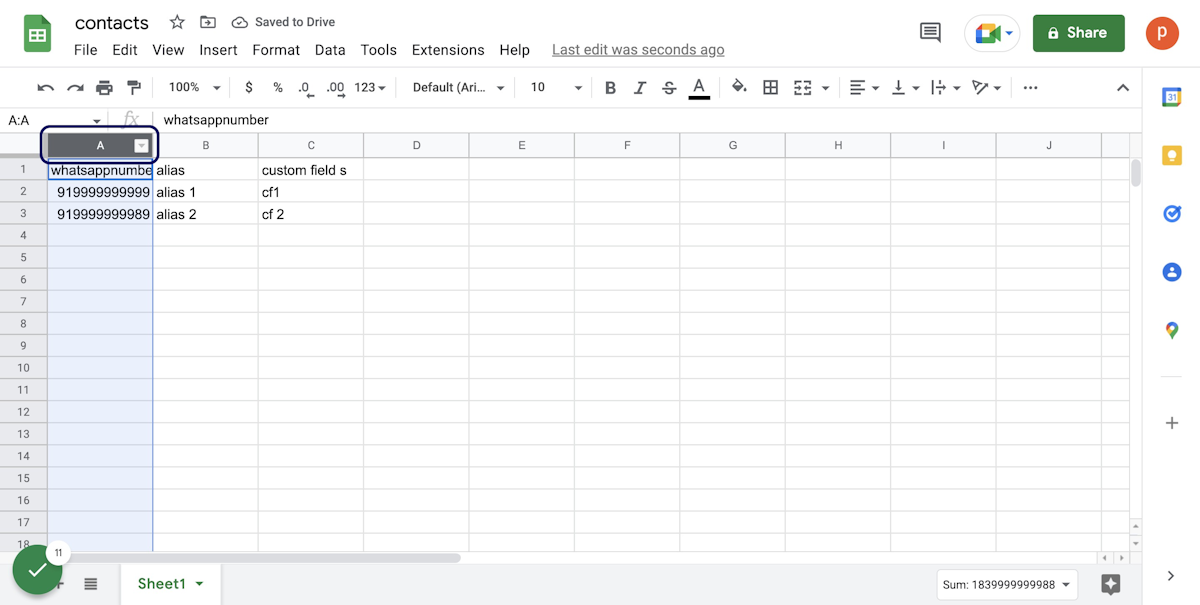
8. Click on 123
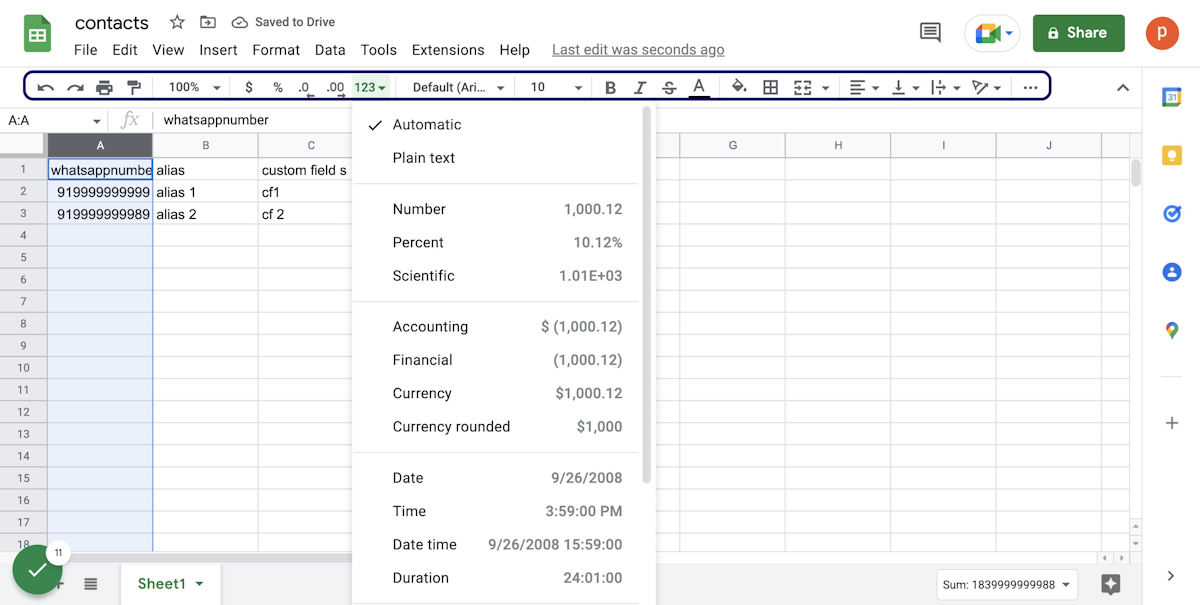
9. Click on Plain text

10. Click on File
Once your Sheet is ready with data, you have to download it in CSV Format

11. Click on Comma Separated Values (.csv)

12. Go to CRM – Custom Fields | WhatsApp Business API & Team Inbox
13. Click on Contacts
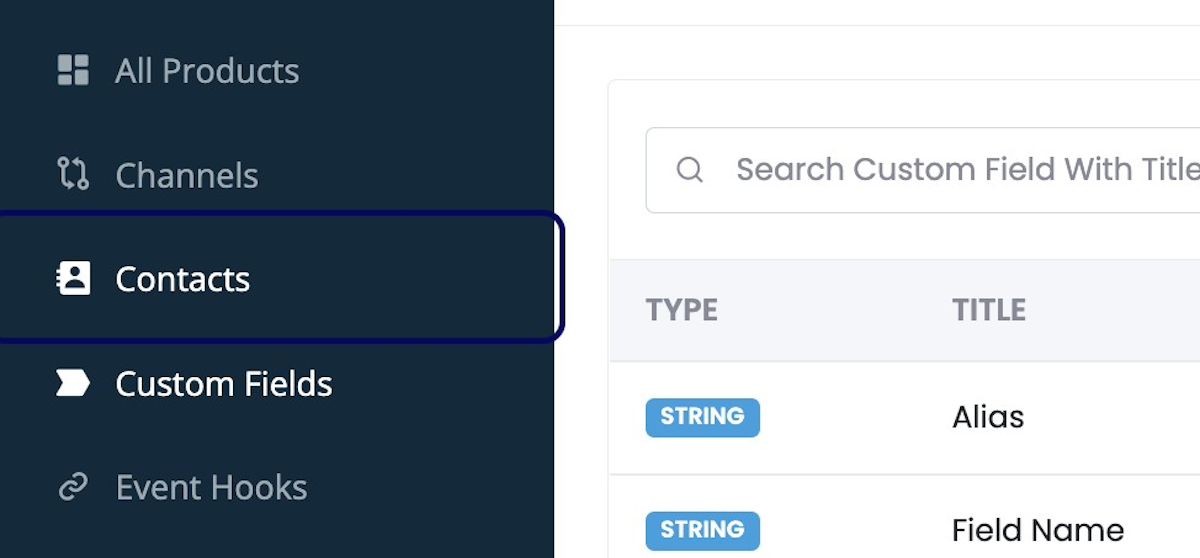
14. Click on Import Contacts and Select your file
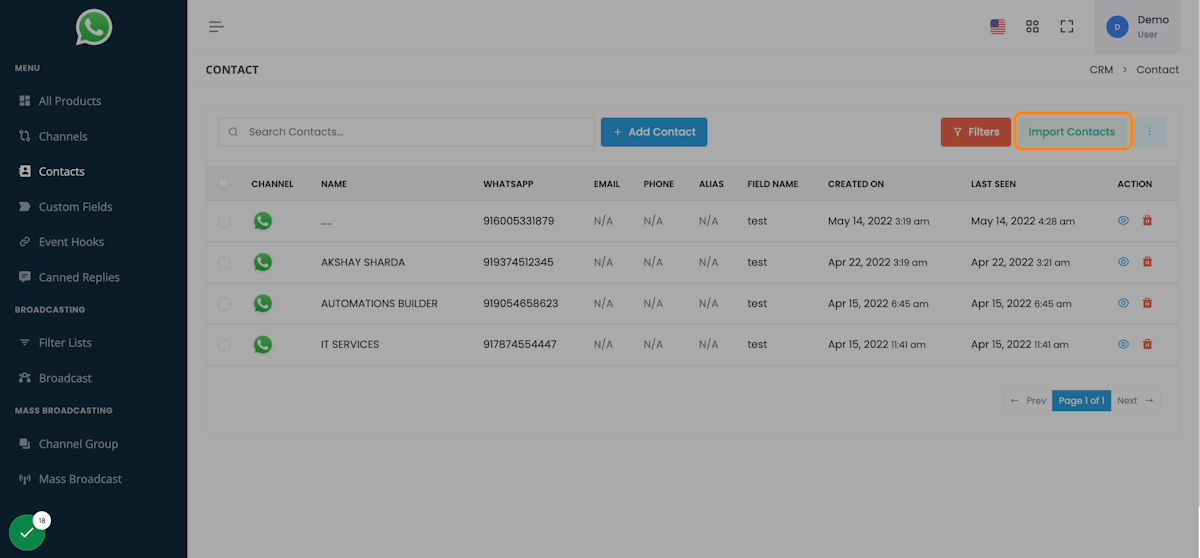
15. Map CSV Data
on the left-hand side, you will see column headers from your CSV file and on your right-hand side you will see System Identifiers and Custom Fields.
You have to Click on DO NOT Import and Map each column from your CSV to a Field from the Platform
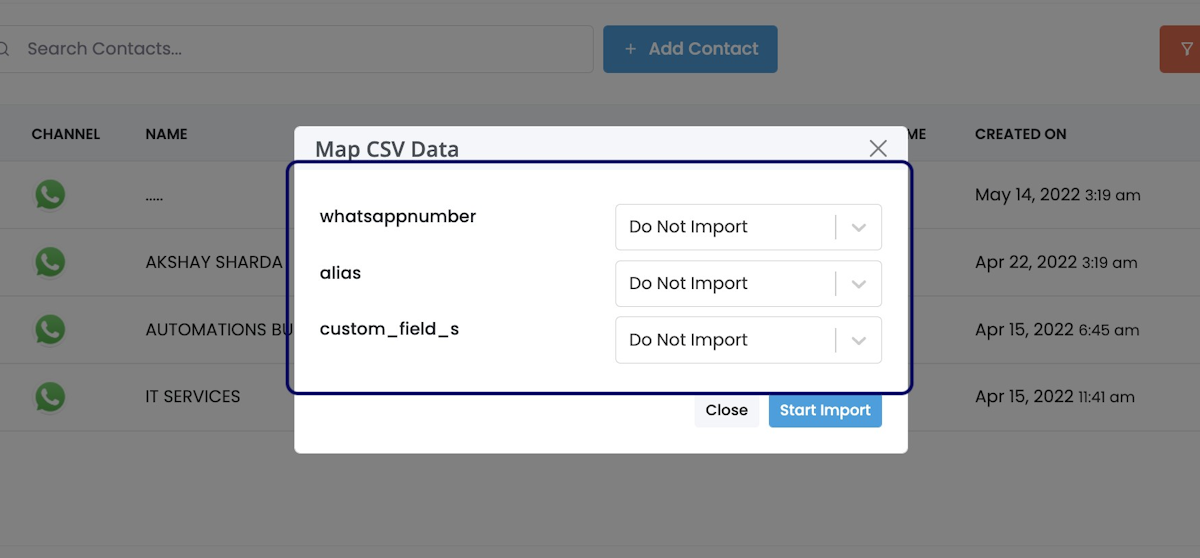
16. Example Mapping
For WhatsApp Number, You have to Select the option WhatsApp Number
for other Columns, you can select any Custom field or choose not to import any Individual Column!
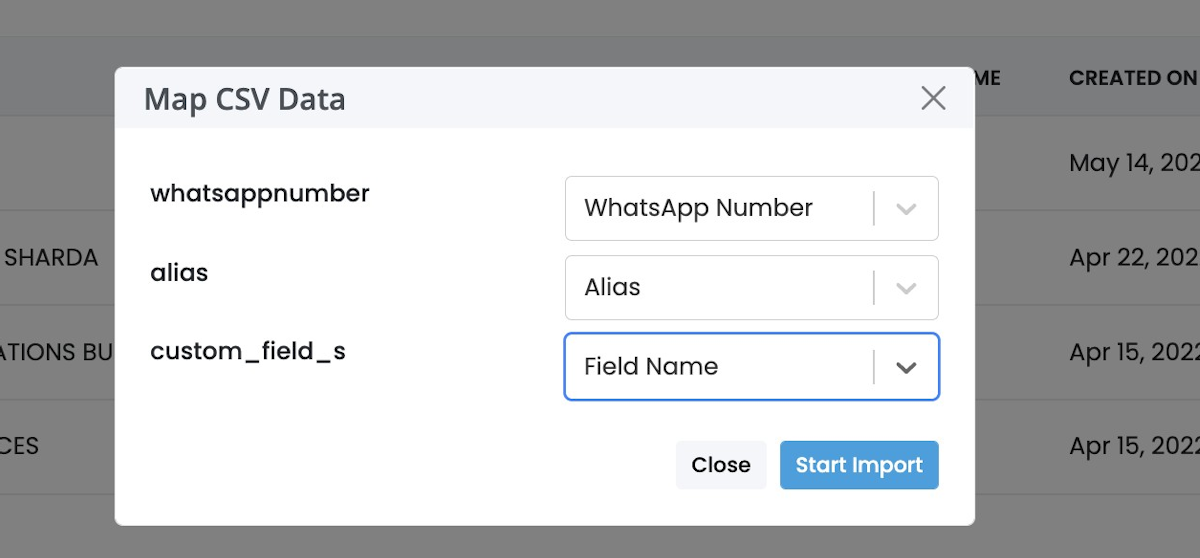
17. Click on Start Import

18. Click on OK
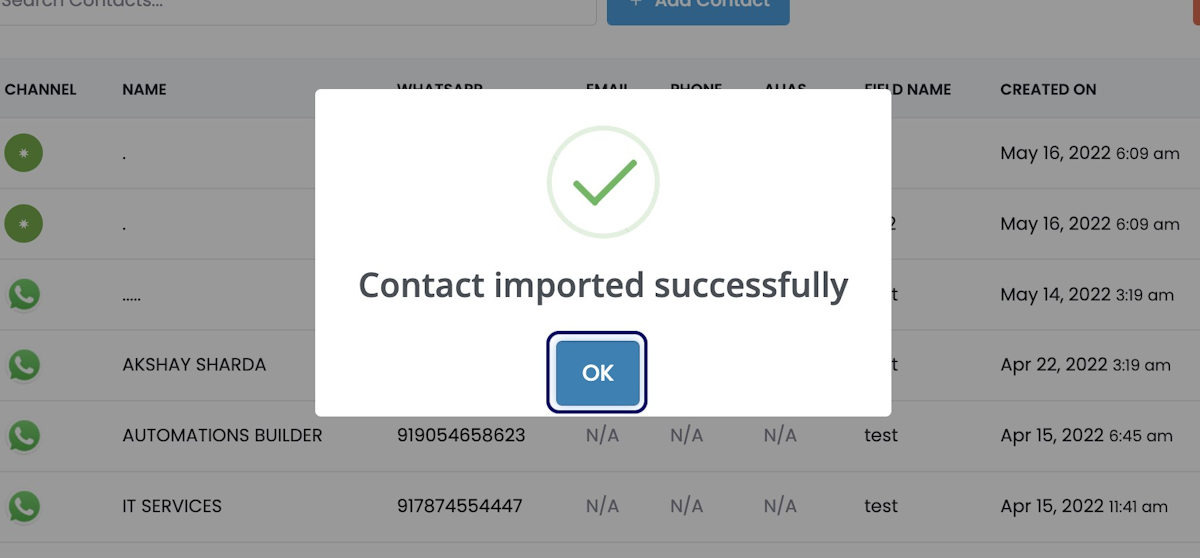
Read Other Blogs - view