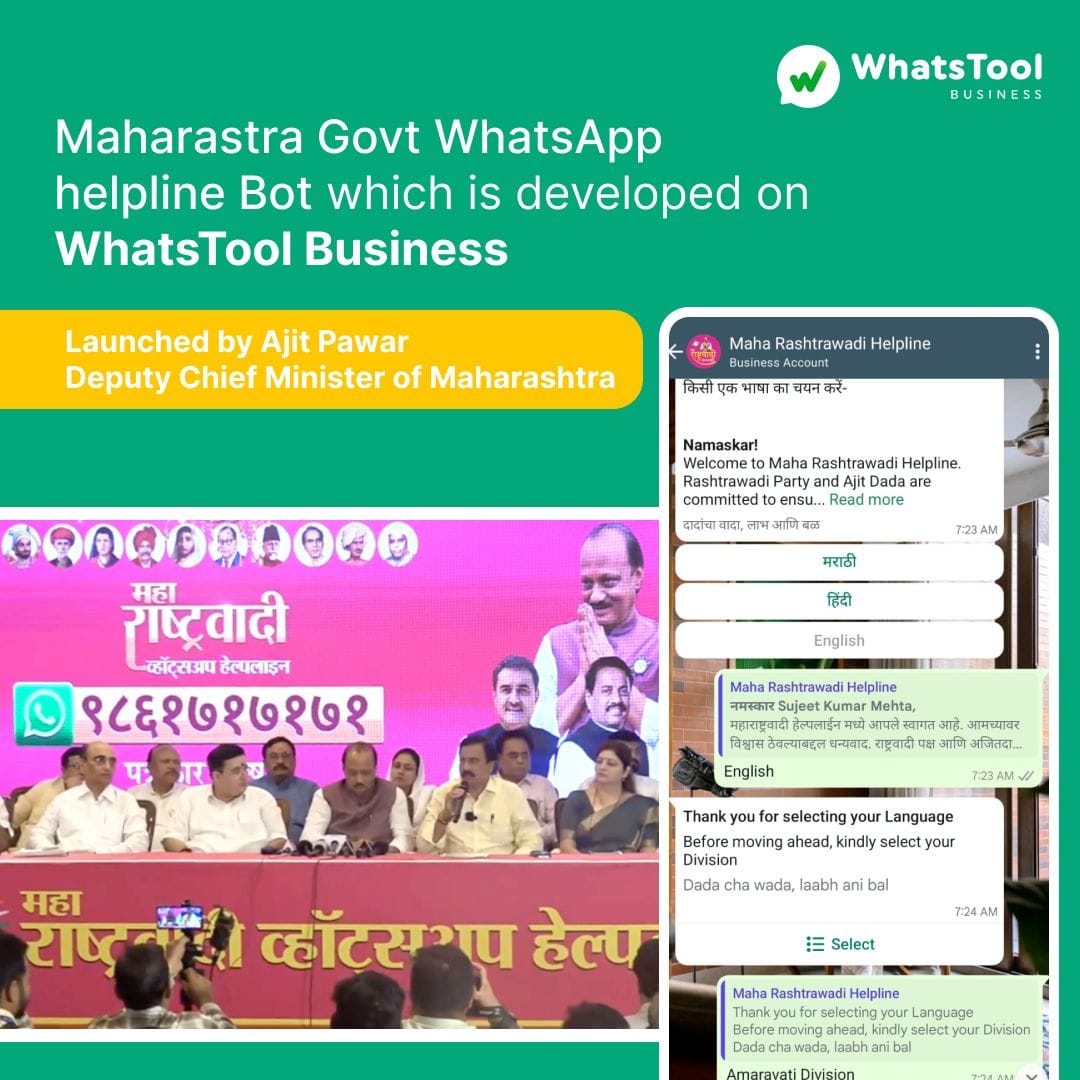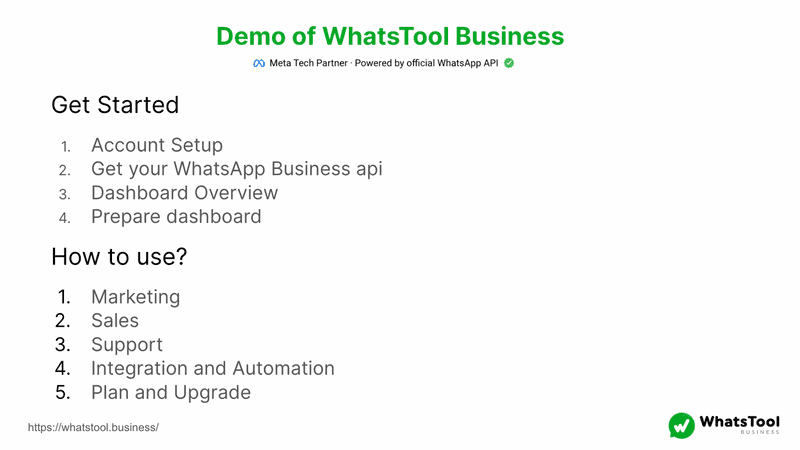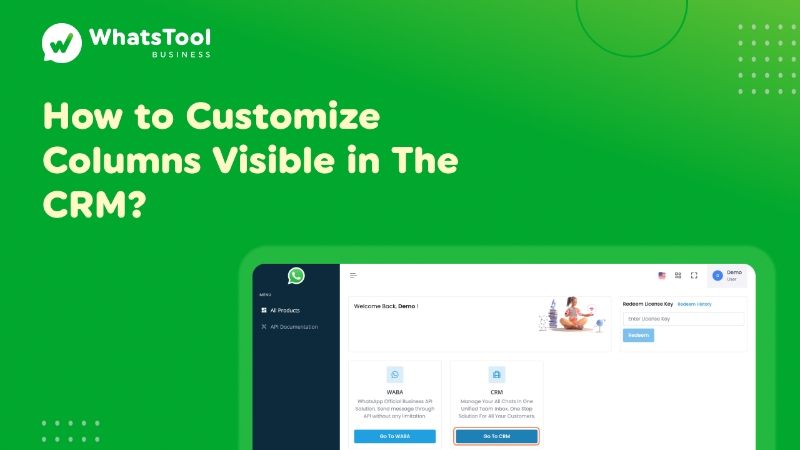
1. Click on Go To CRM
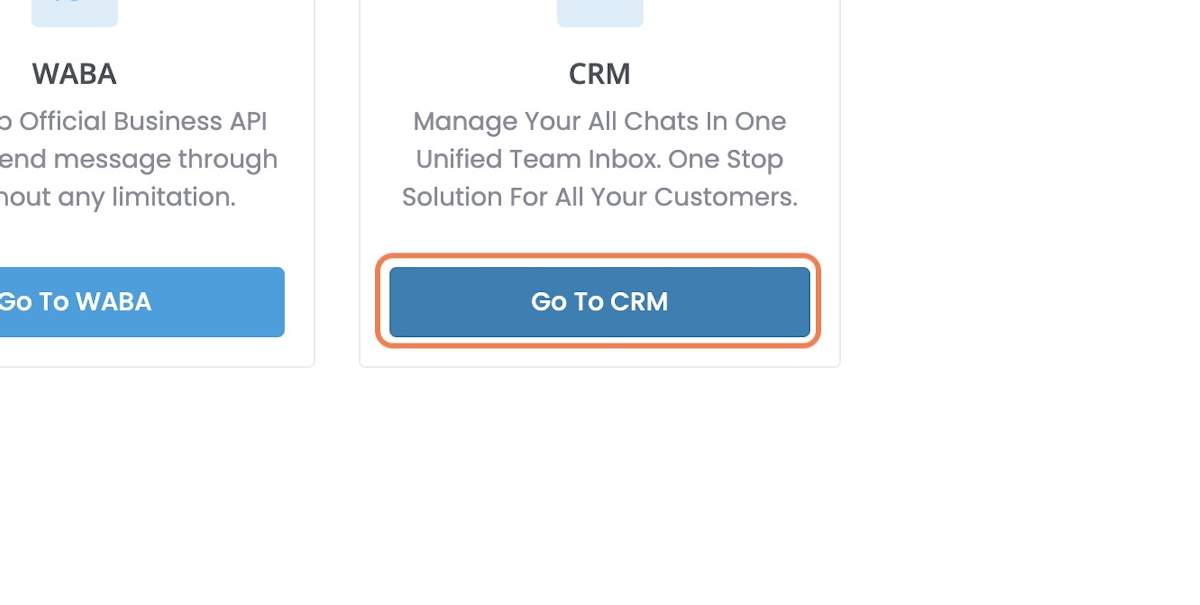
2. Click on the Three Dots
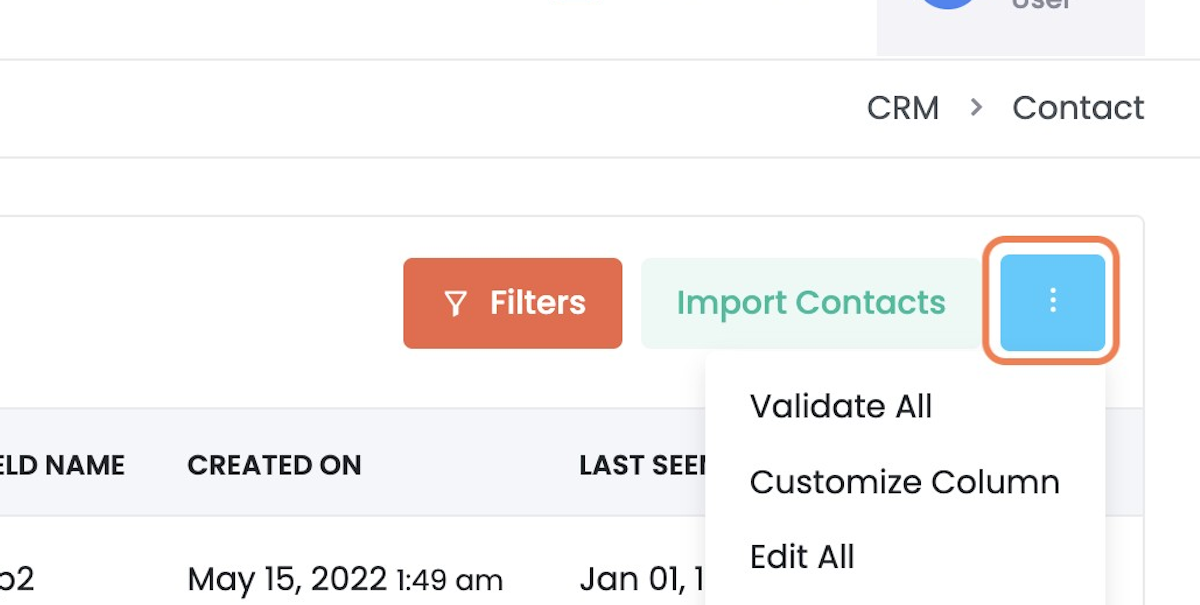
3. Click on Customize Column
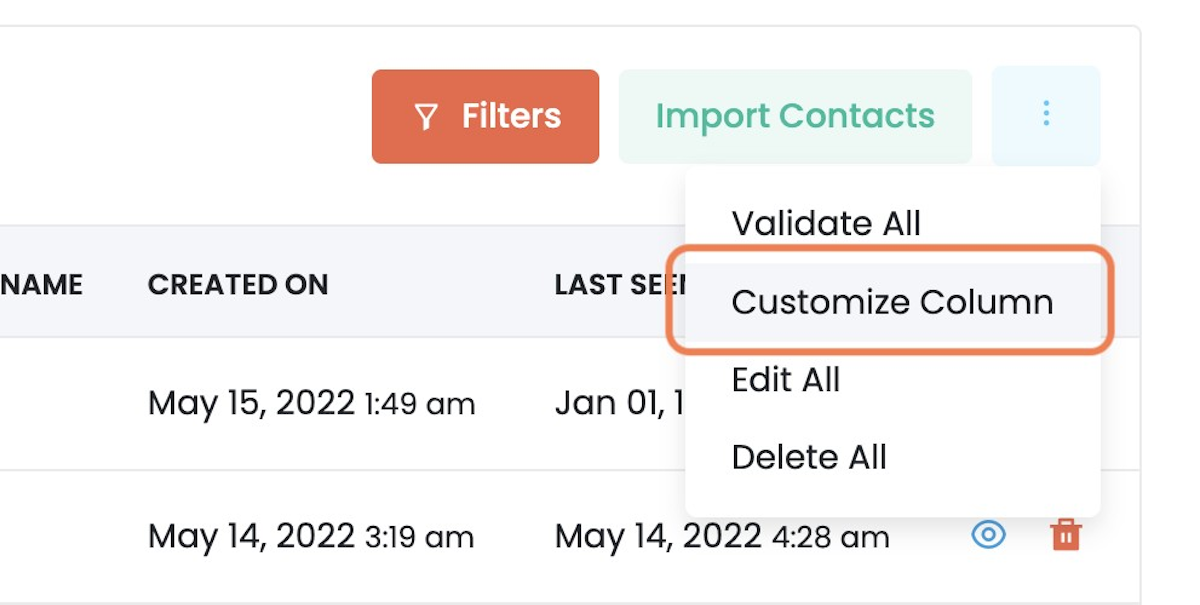
4. Uncheck the check
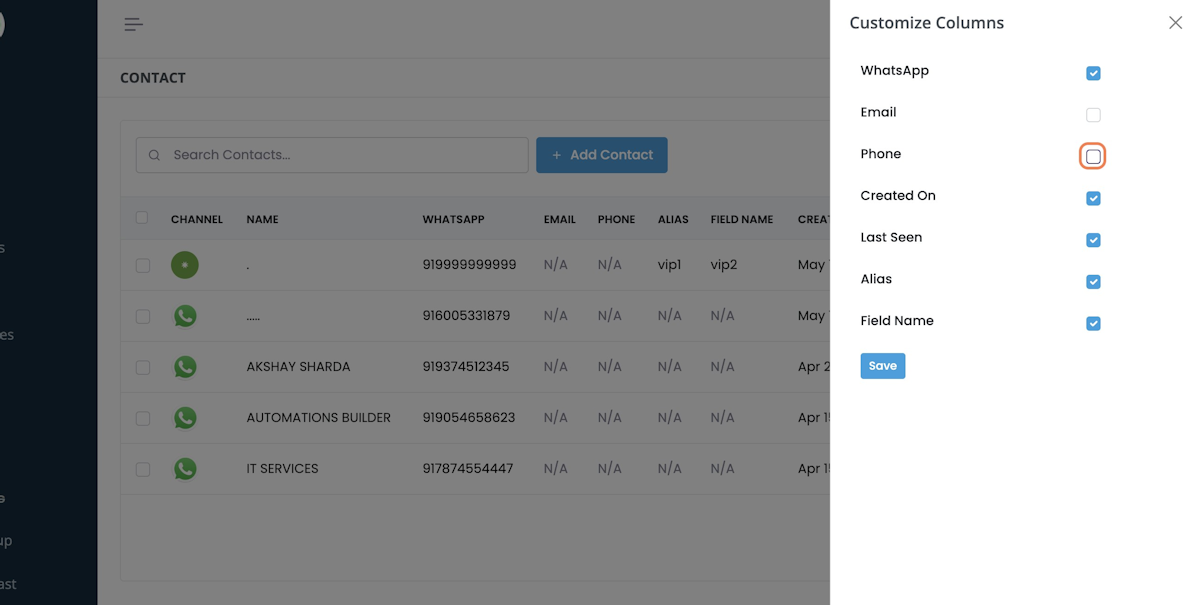
5. Select The Columns Which You Want To Show / Hide
Custom Fields Can be Set to View / Hide As Permanent
But
“Default Columns” in the Green Box are Hidden Only Temporarily.
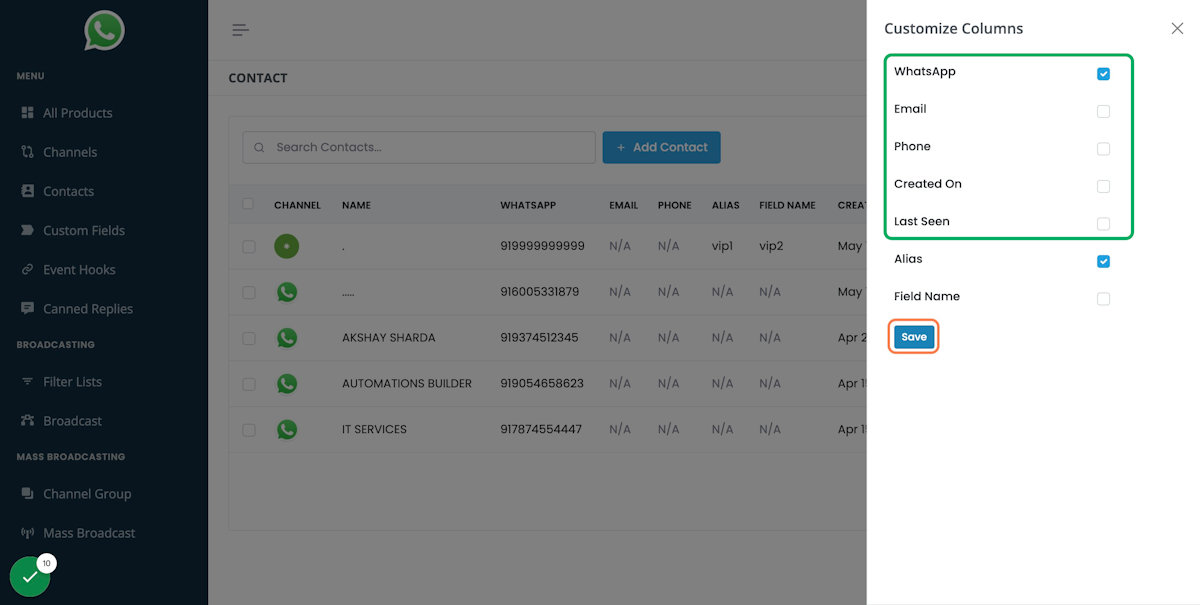
6. Click on OK

Read Other Blogs - view