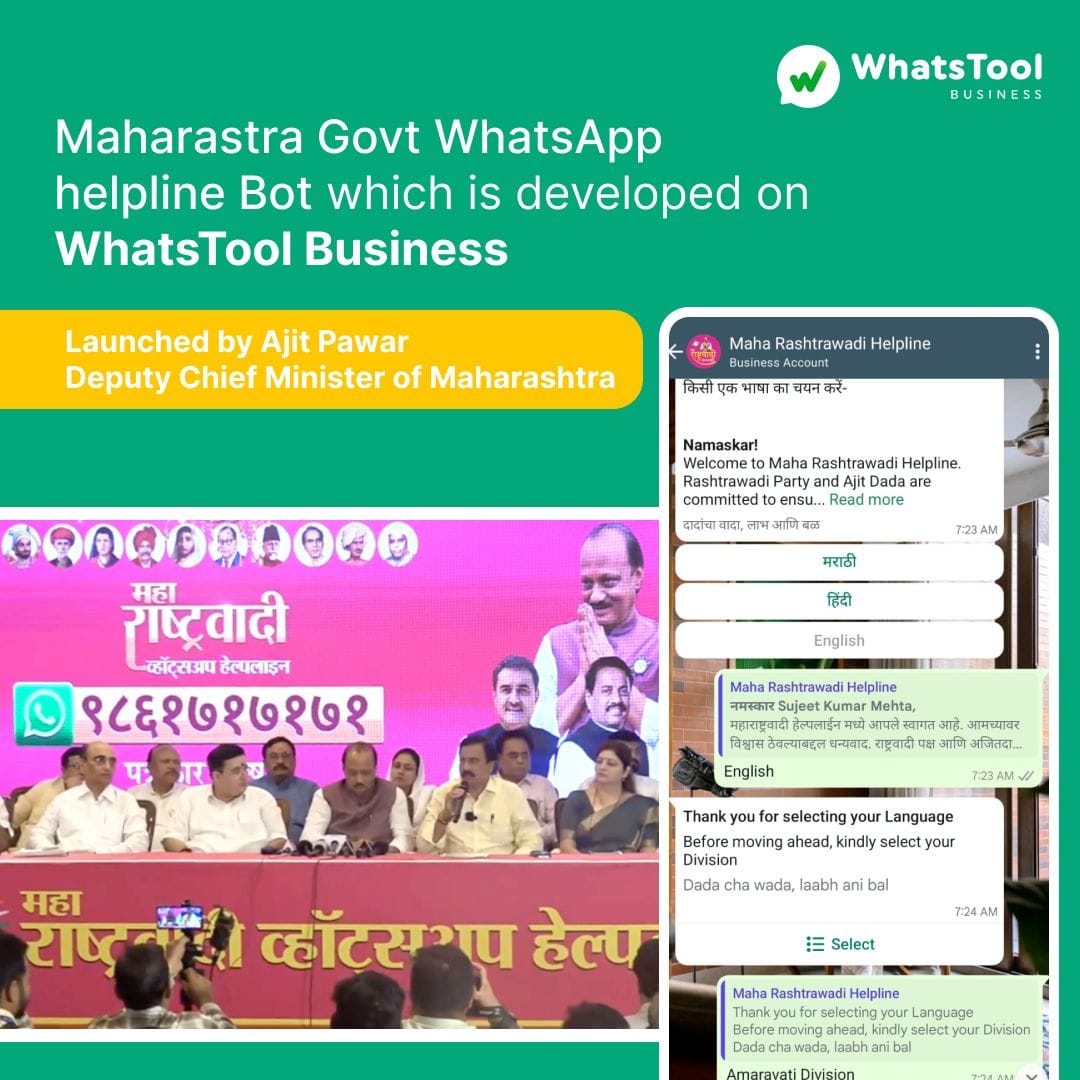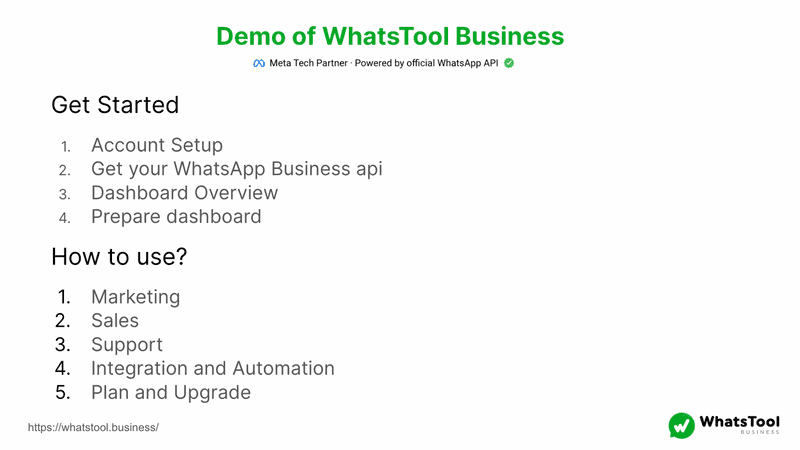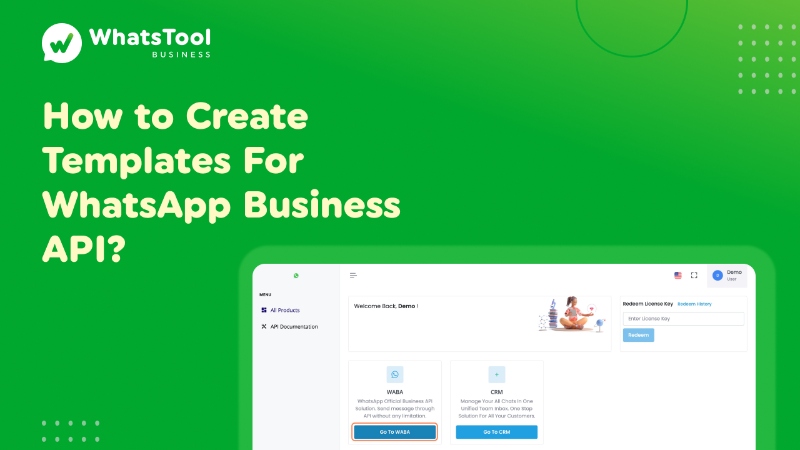
1. Go To WABA Platform
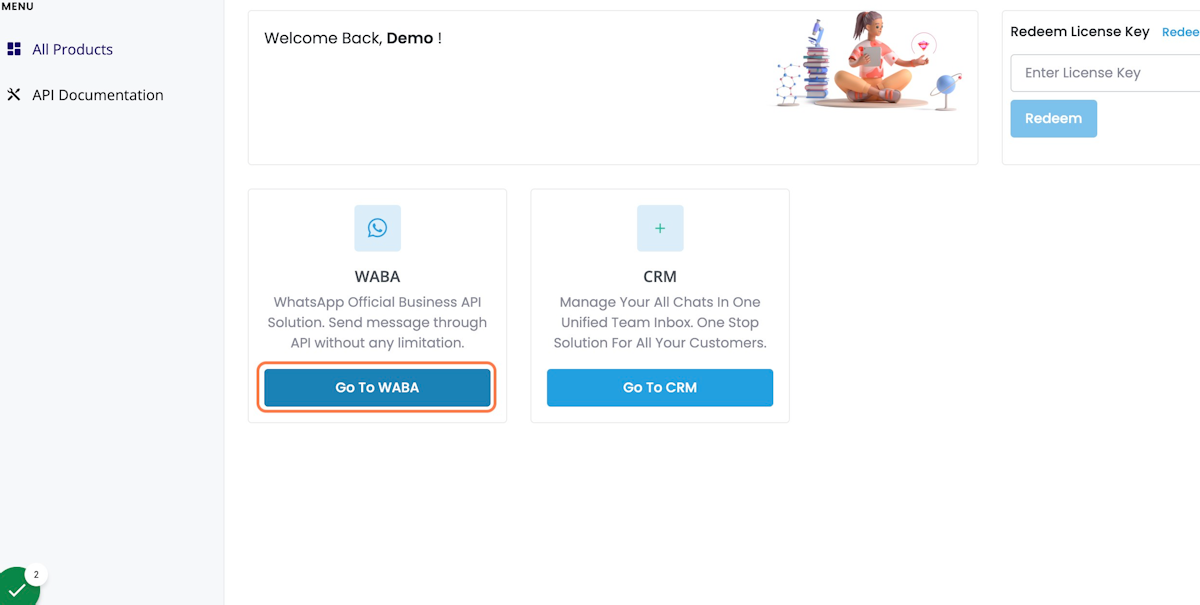
2. Click on View
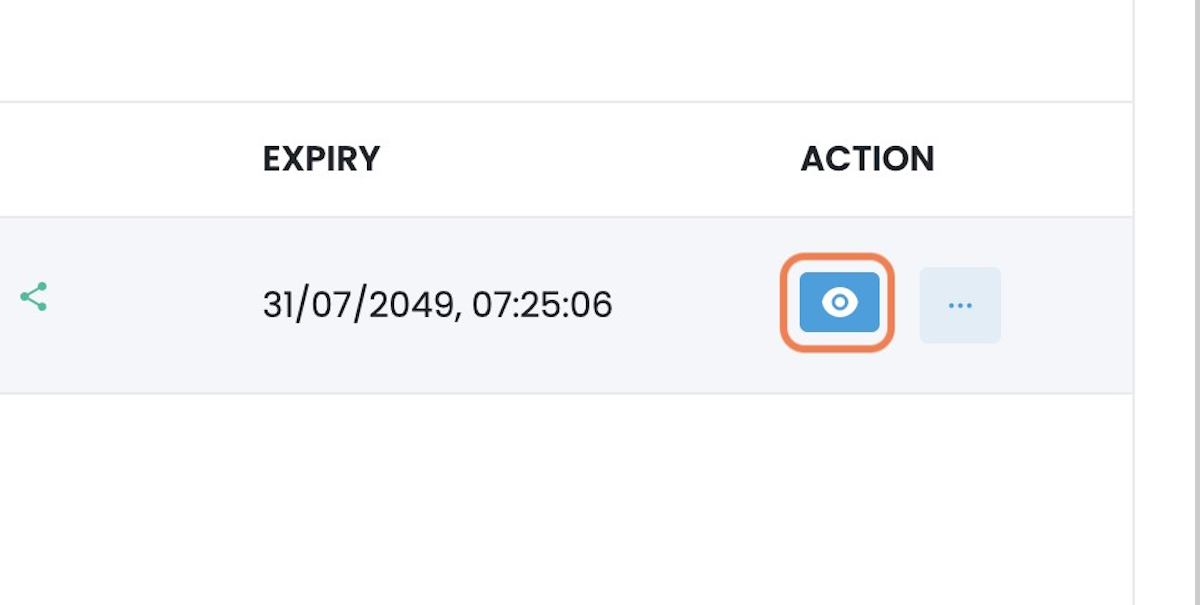
3. Click on Templates
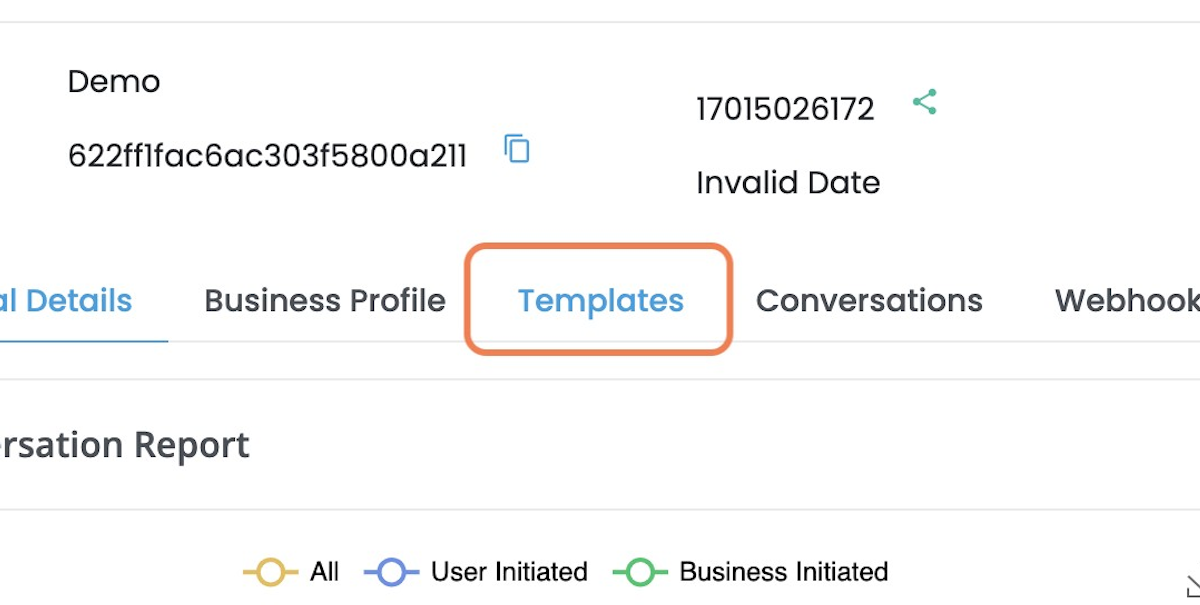
4. Click on Create Template
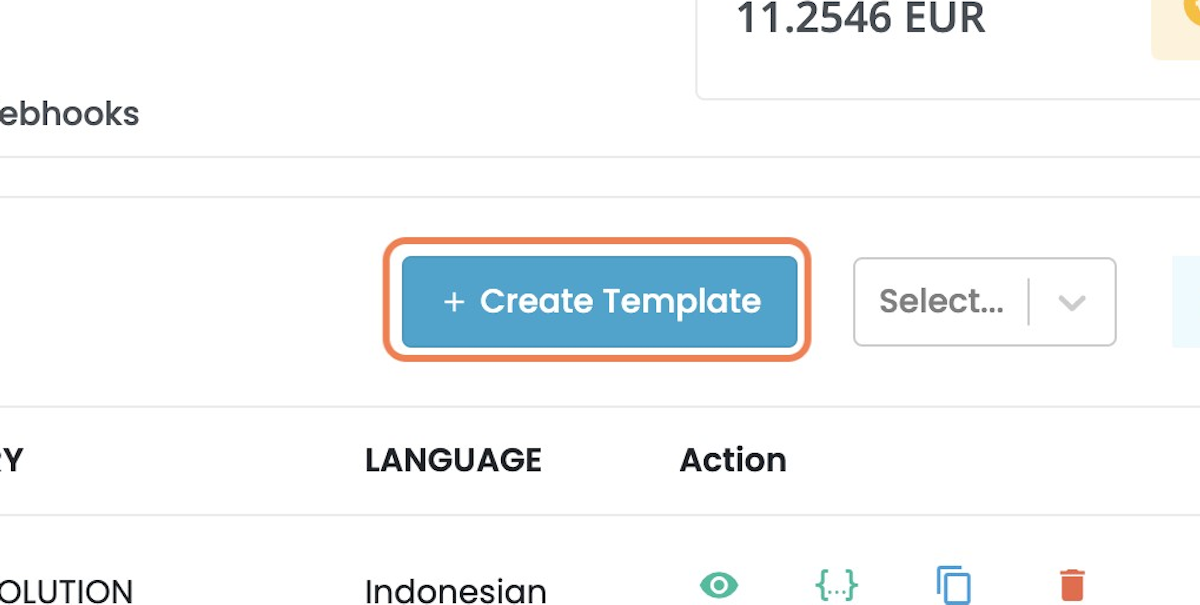
5. Write An Appropriate “Template Name”
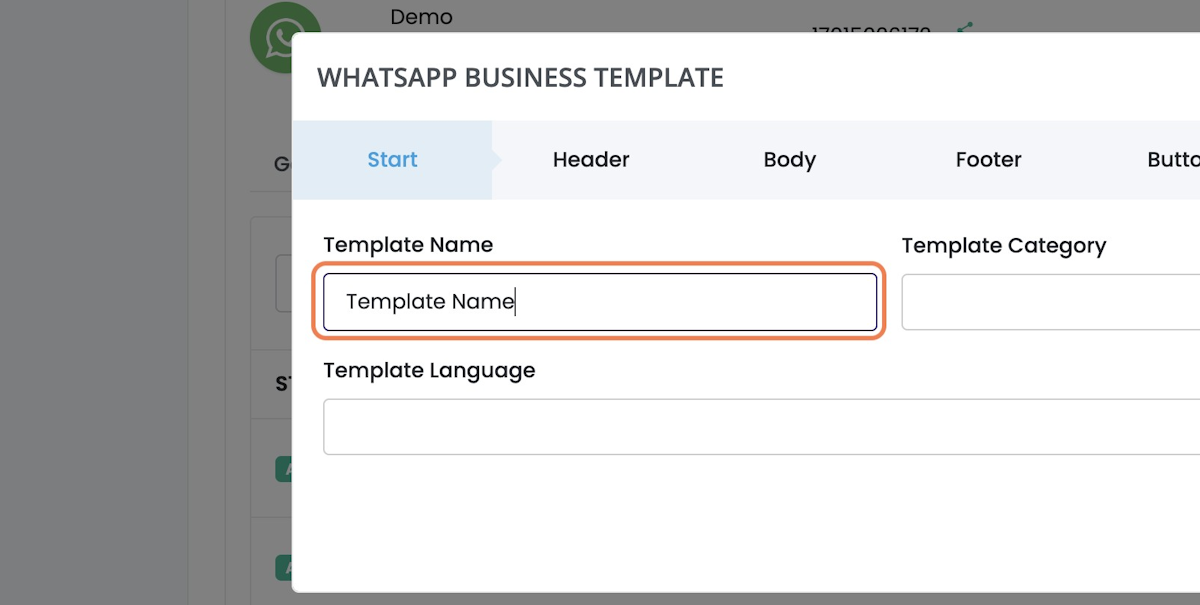
6. Select An Appropriate Template Category
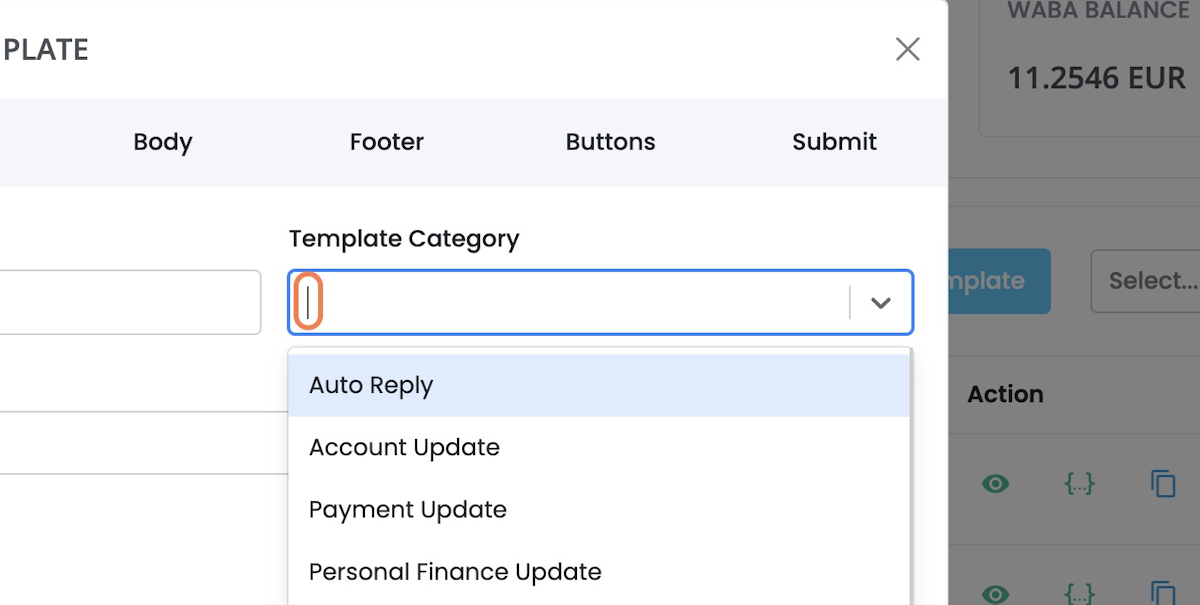
7. Select Your Template Content Language

8. Select Header Type
You can have No Header Or
Any One of the Following ->
Text / Image / Video / Document
( Kindly Note This is Only the Header and It is an Option. You, Will, Have the Option To Write body text separately )
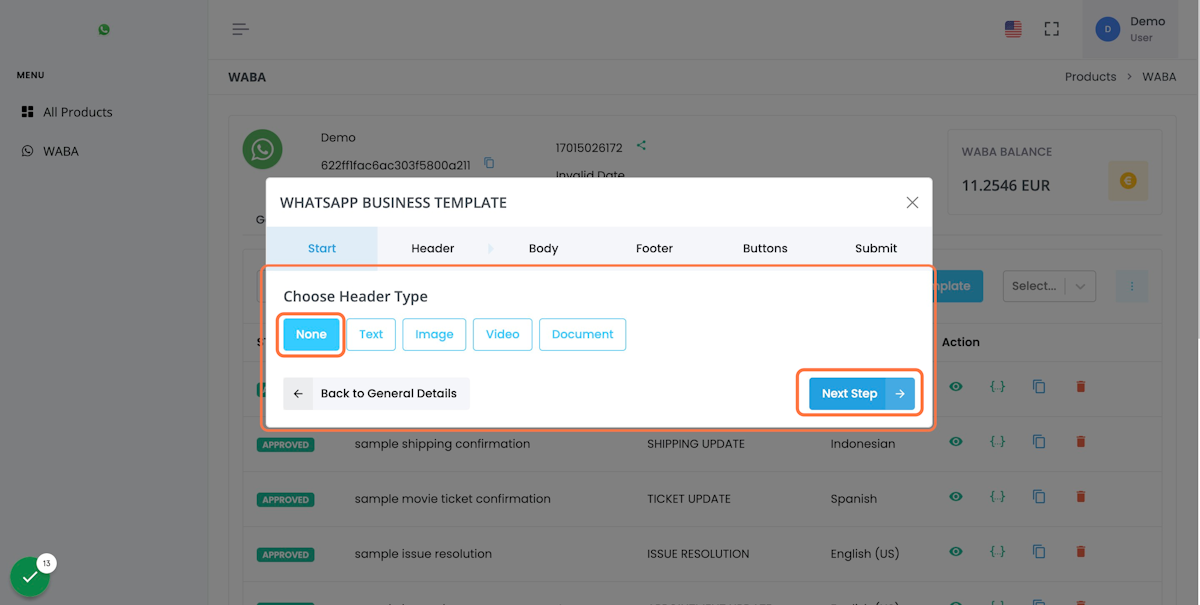
9. Click On Body & Start Typing Your Template Body Text

10. Click on < > To Add a Variable
You can have multiple variables in 1 Template
Single Variable –
Hi { {1} } Creating a Text Template
Multiple Variables –
Hi { {1} } Creating a Text Template. Would You Be Interested in our Product { {2} }

To Add a Variable" style="box-sizing: border-box; border-style: none; max-width: 100%; height: auto; display: inline-block; vertical-align: middle; transition: opacity 1s ease 0s; opacity: 1;">
11. Click On Generate Example Field
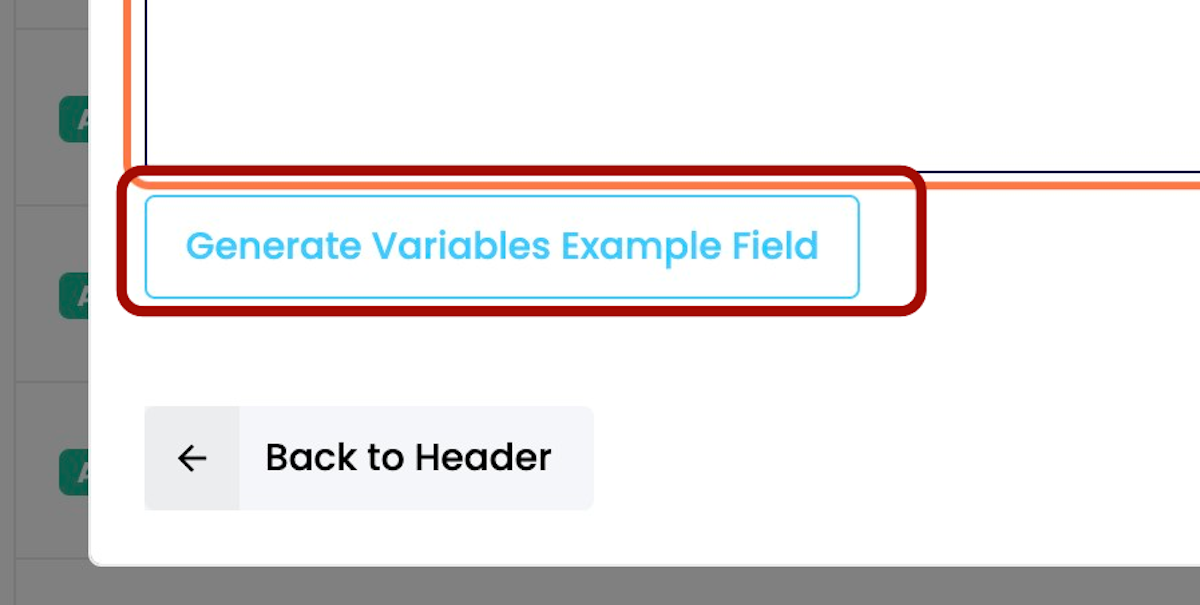
12. Type Examples For All Your Variables.
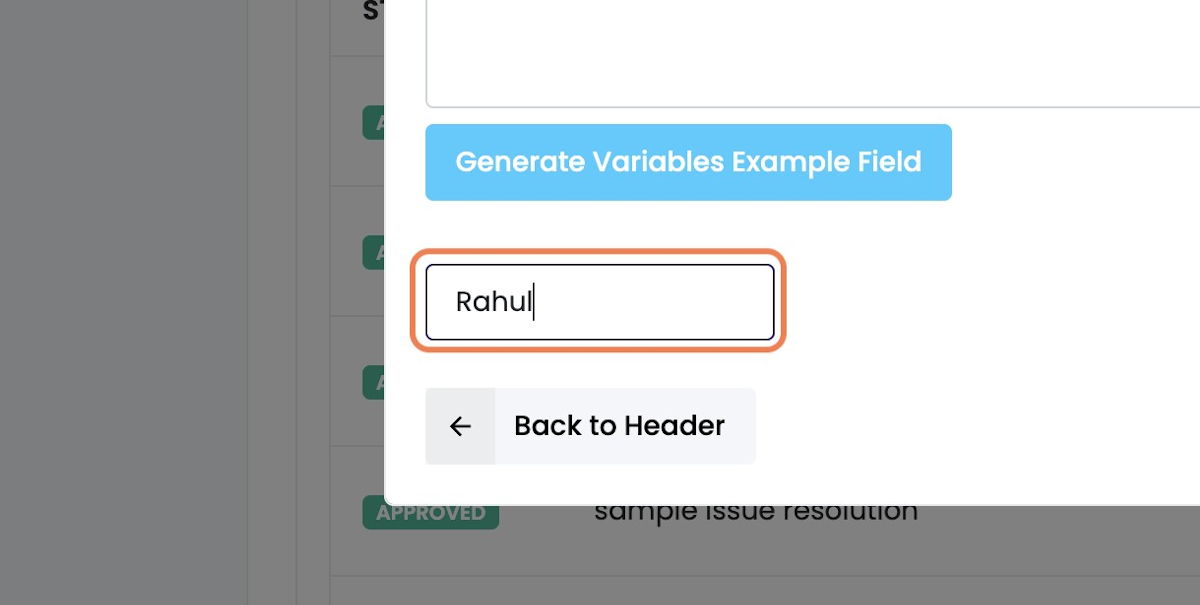
13. Click on Next Step
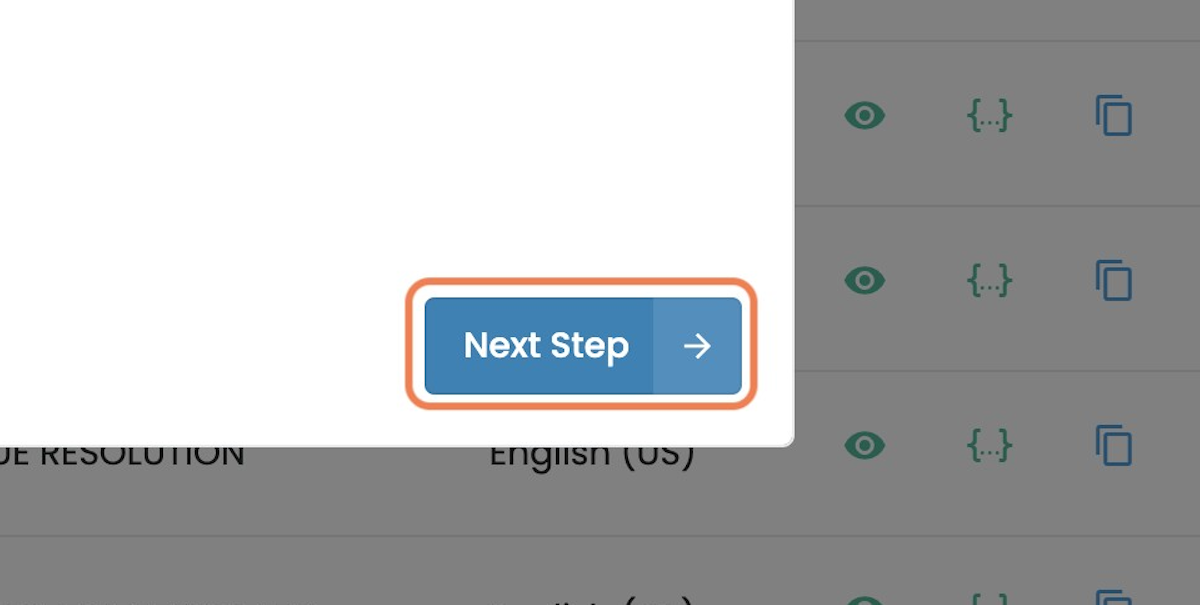
14. Select Your Footer Type
You can decide to have a Text-Based Footer
Footer Text Is Shown in Grey Colour in Small Font Size in WhatsApp Message.
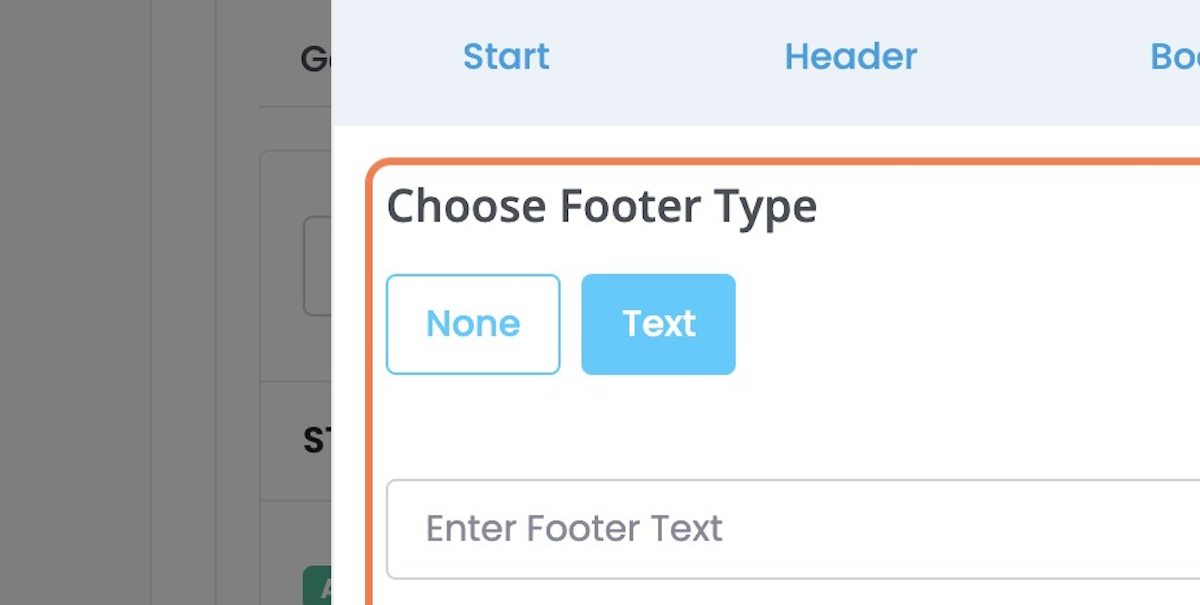
15. Select Your Button Type
There are 2 types Of Buttons
1) Quick Reply Buttons:- when the customer clicks on it they send a predefined text as a WhatsApp Message To Us. You can have up to 3 Quick Reply Buttons
2) Call To Action Buttons:- You can have 1 Link & 1 Call Button

16. For Quick Reply Buttons
Up to 20 Characters Are Allowed in Each Button.
You can have 1 / 2 / 3 Buttons ( Min 1 – Max 3 )
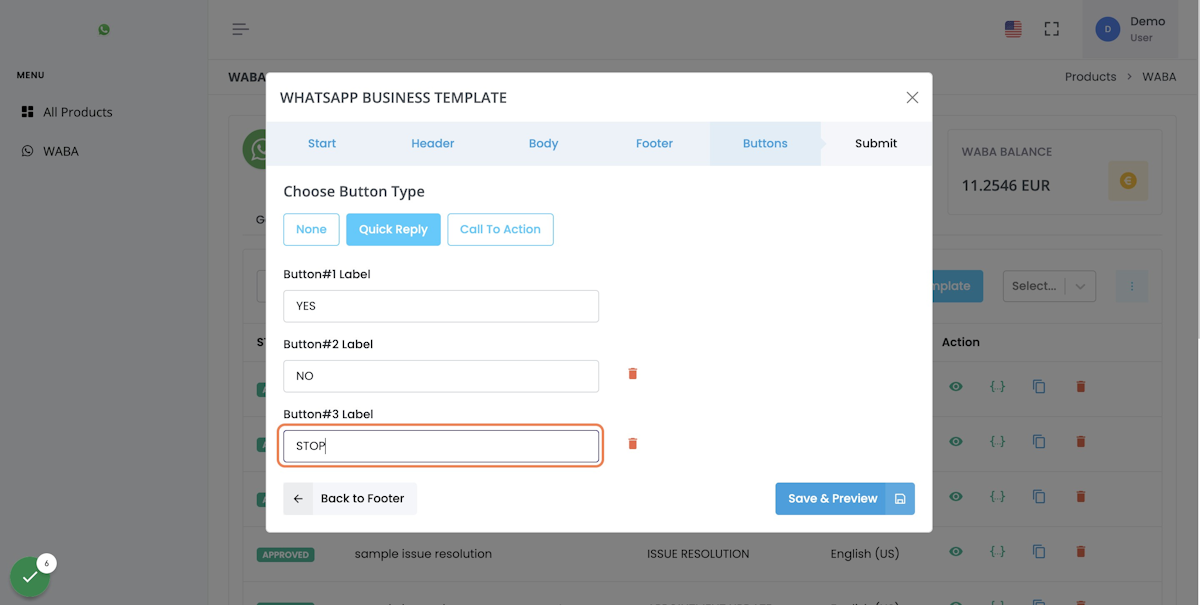
17. For Call To Action Buttons
You Can have up to 2 Buttons
1st Button can be a URL
2nd Button can be Called to a Phone Number
We cannot have 2 Urls / 2 Phone Number Buttons
It will be 1 Each or any 1
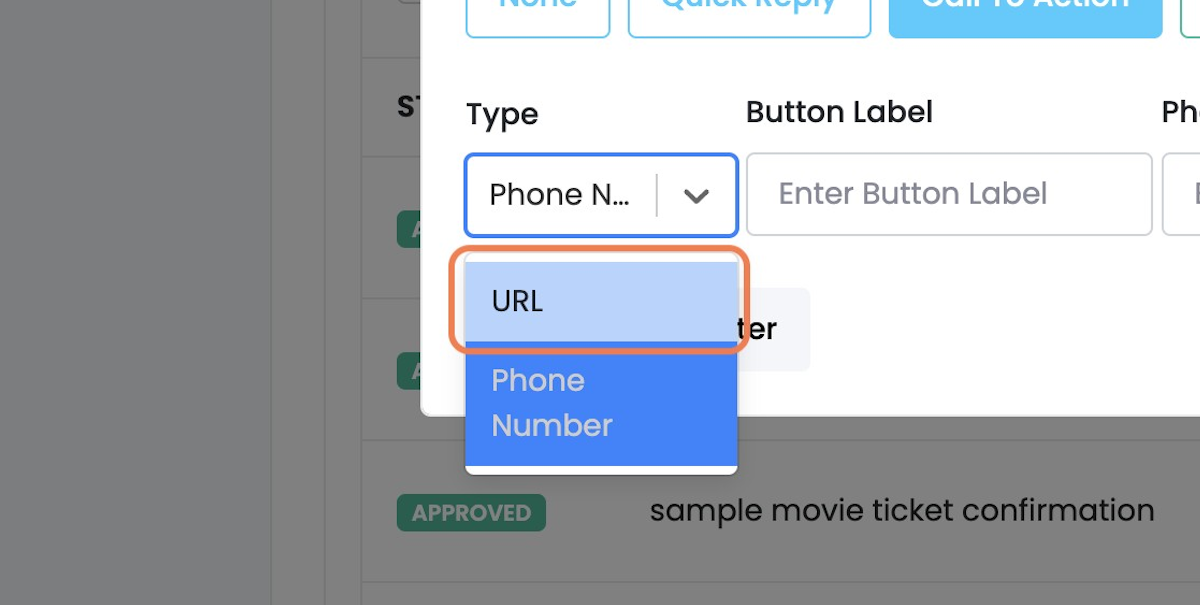
18. For Fixed URL Simply Type Your Url in Both URL and URL Example Field
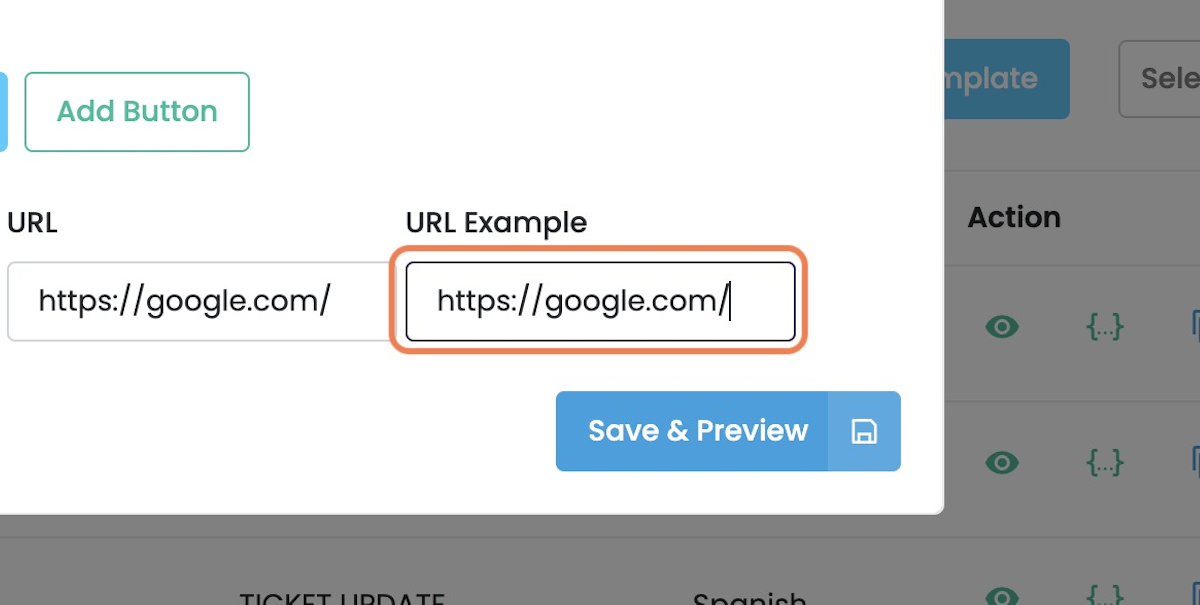
19. For Variable URL
For Variable URL Type your URL with Variable in end { {1} } and in example Field Write the Example as Shown in Next Step
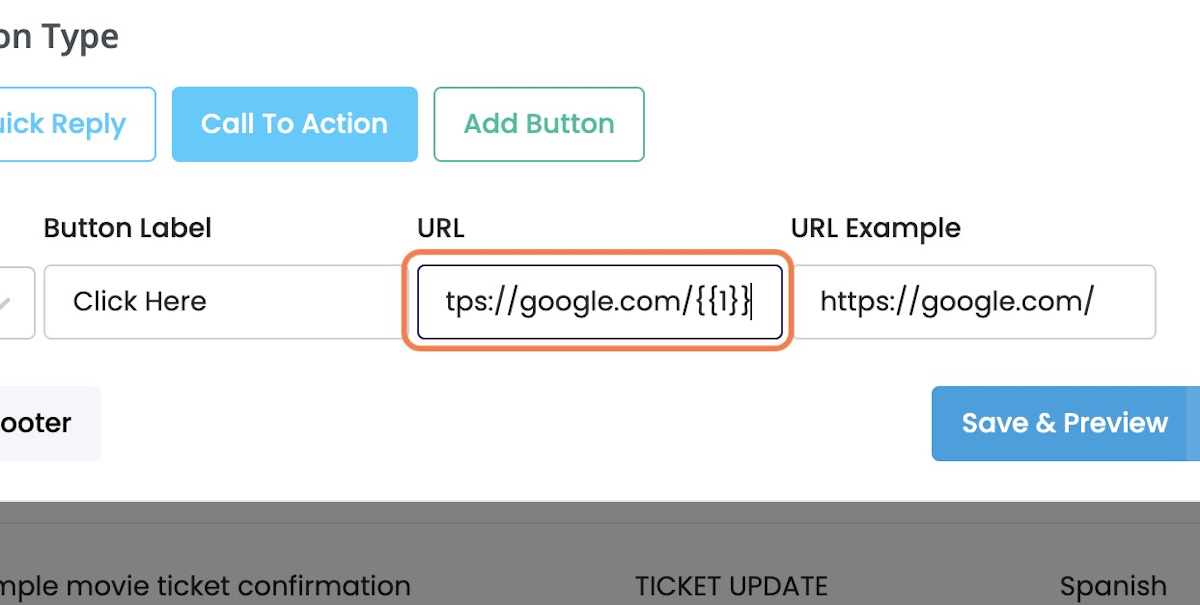
20. Example Should Contain A Full URL
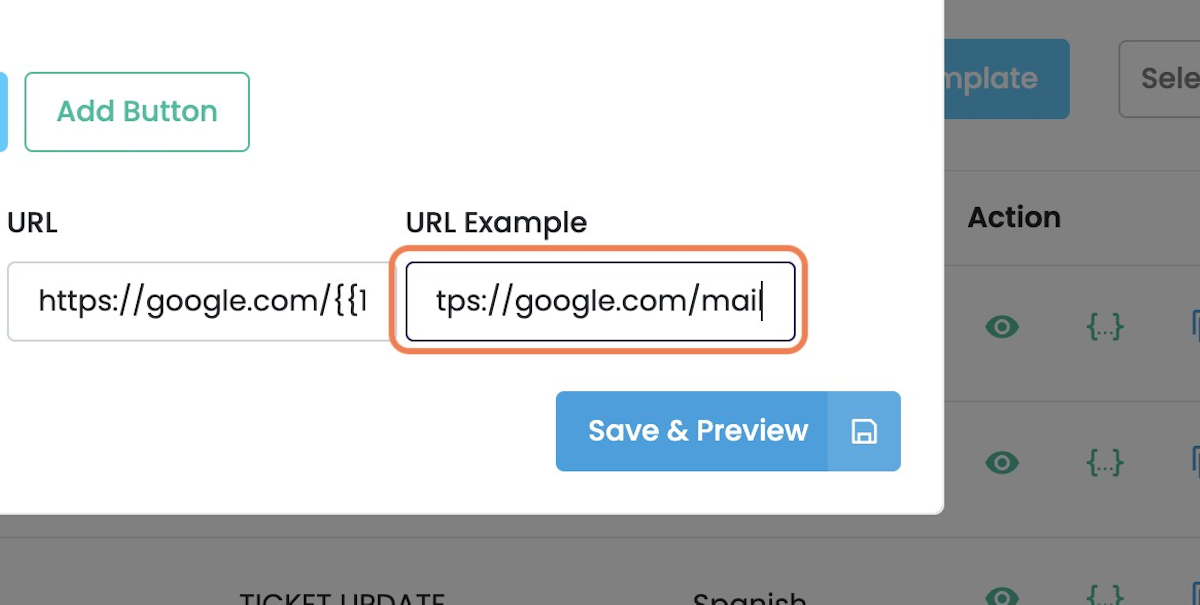
21. You Can Also Choose to Have NO Buttons
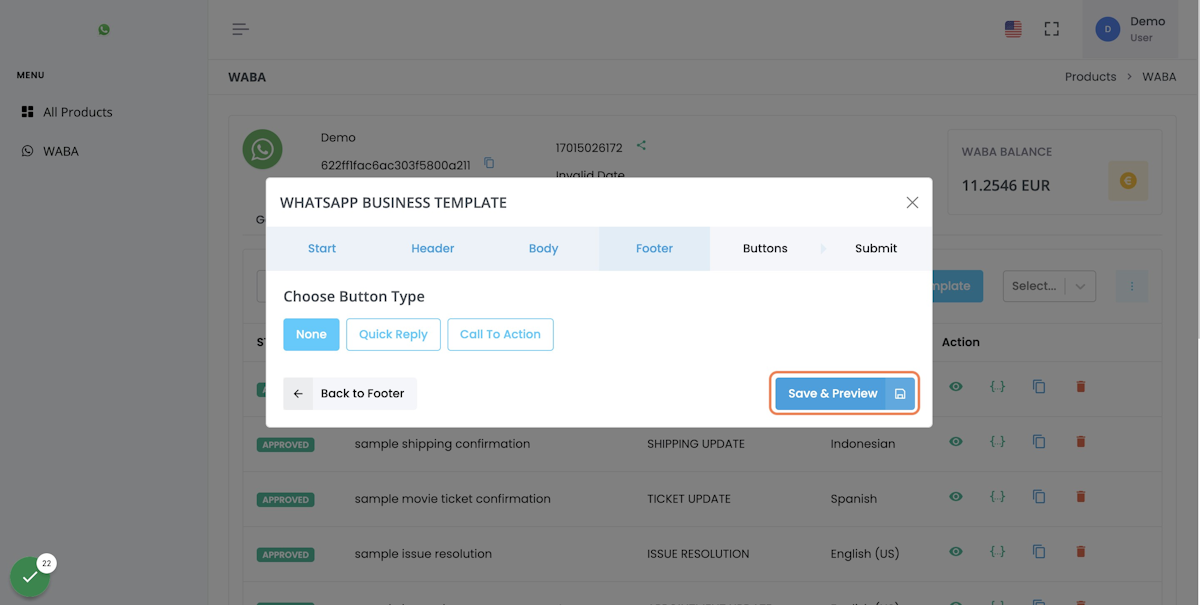
22. Preview Your Template
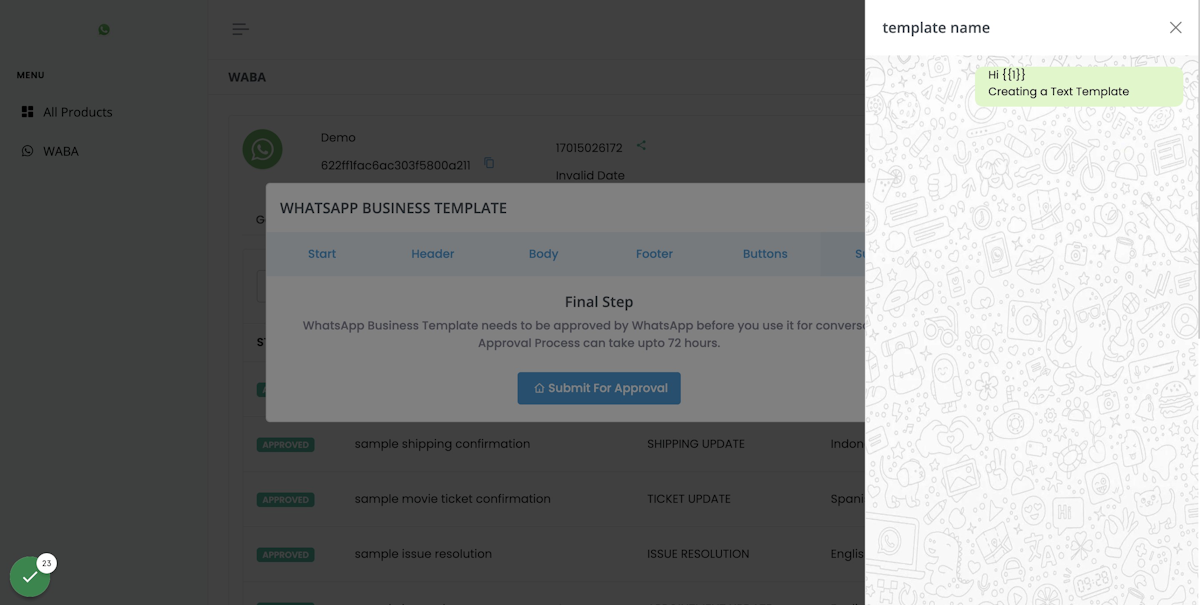
23. Click on Submit For Approval
WhatsApp Takes Between 2 – 48 Hours For Templates Approval
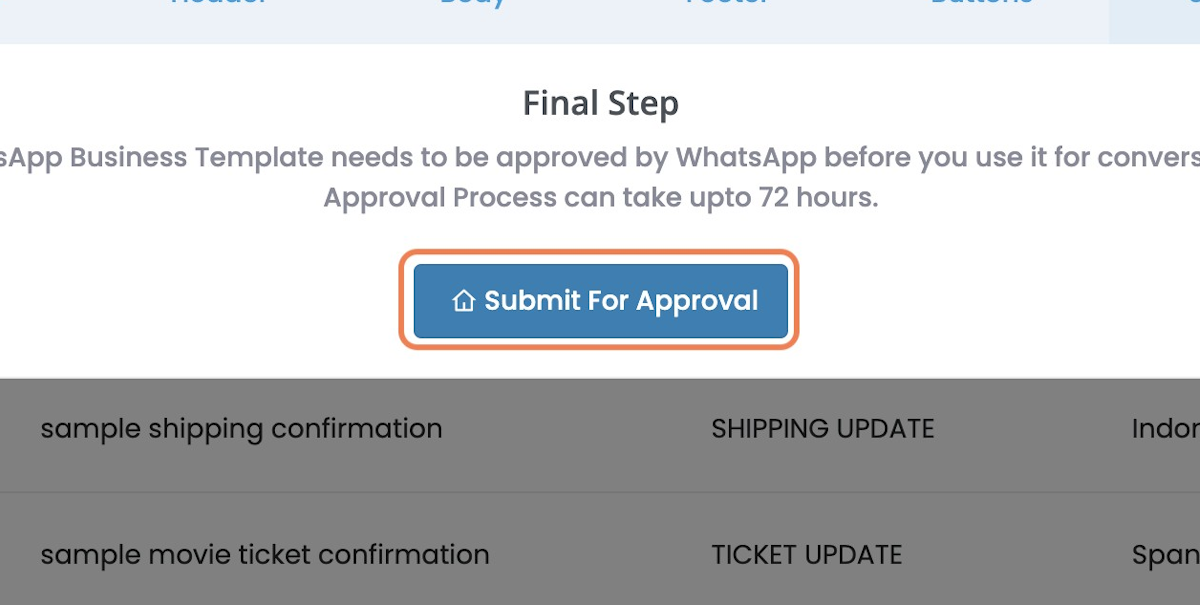
Read Other Blogs - view