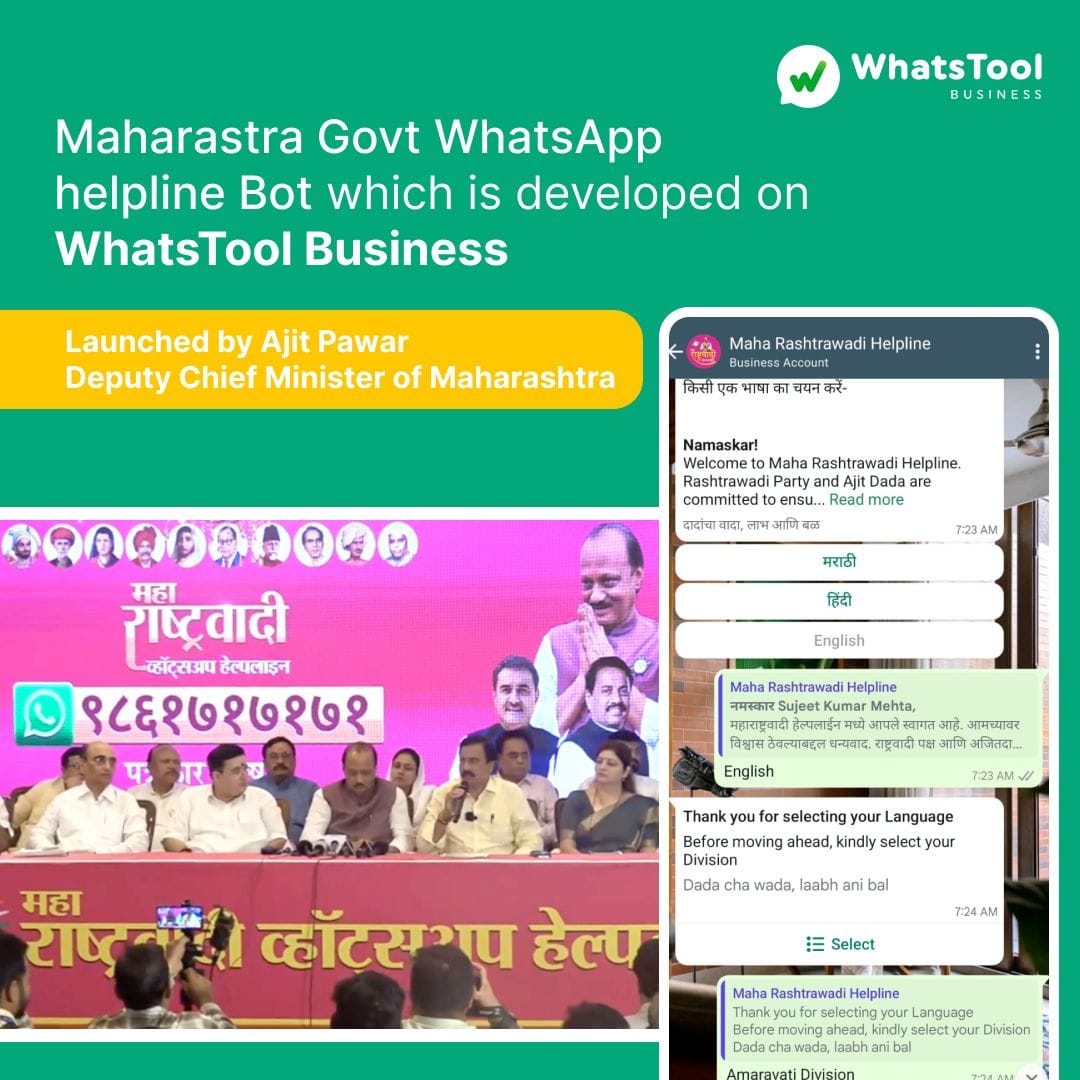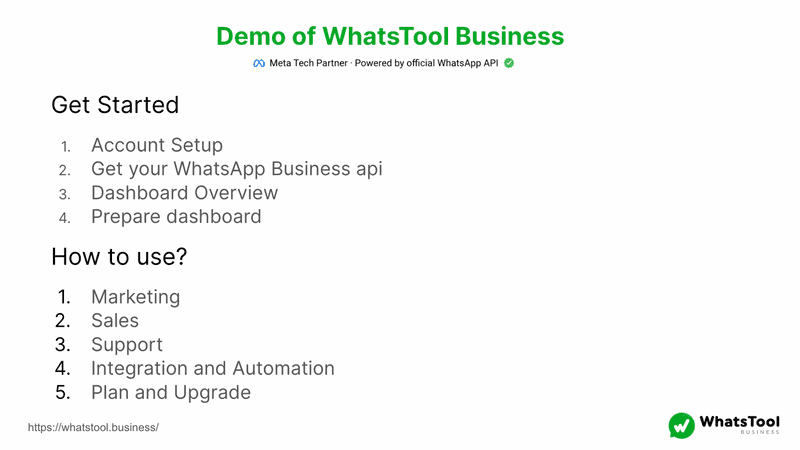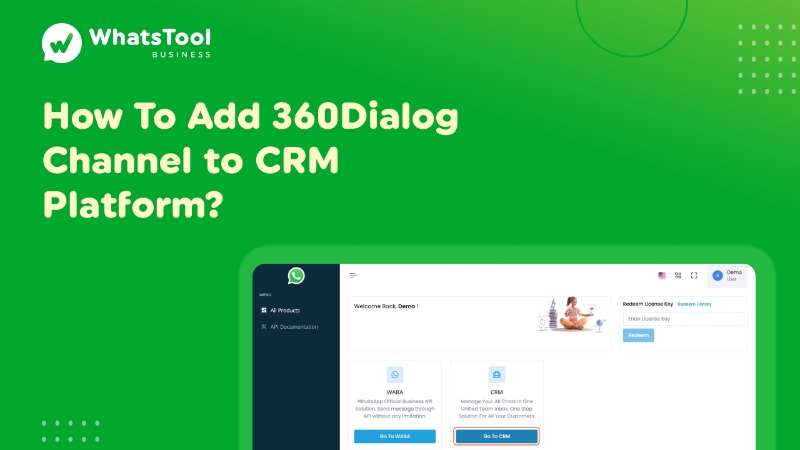
1. Click on Go To CRM
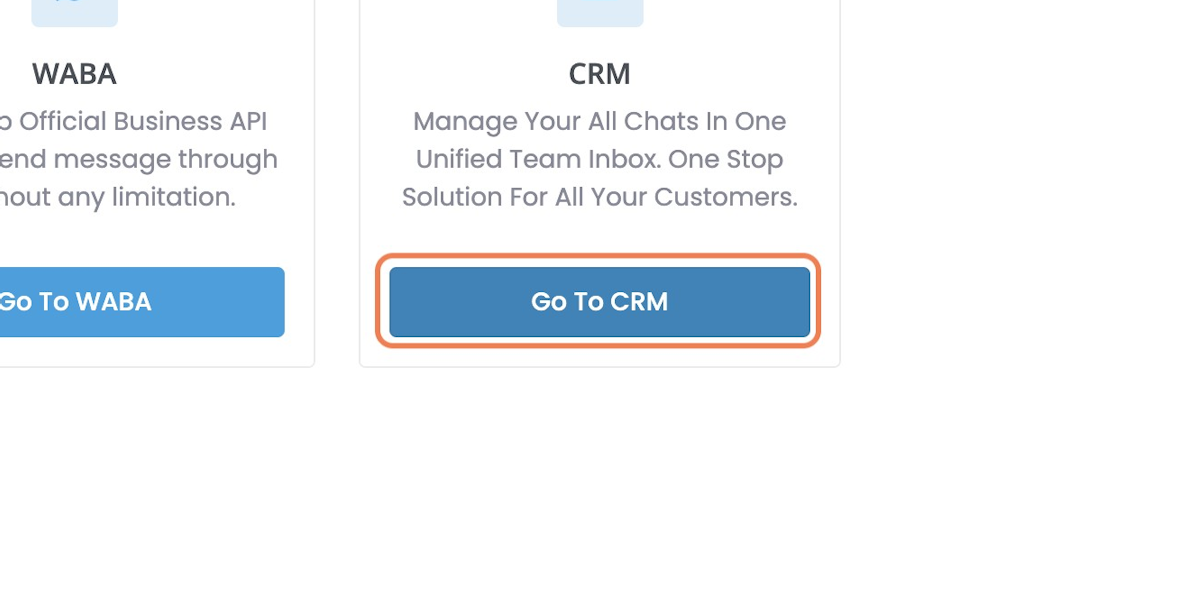
2. Click on Channels

3. Click on Add New Channel
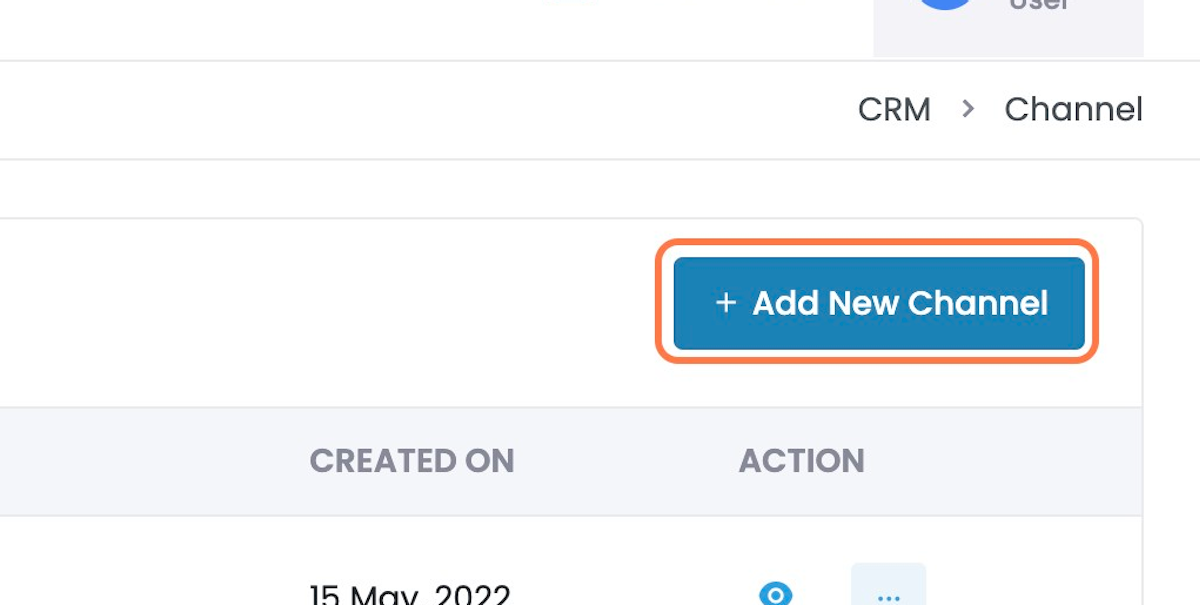
4. Click on WhatsApp
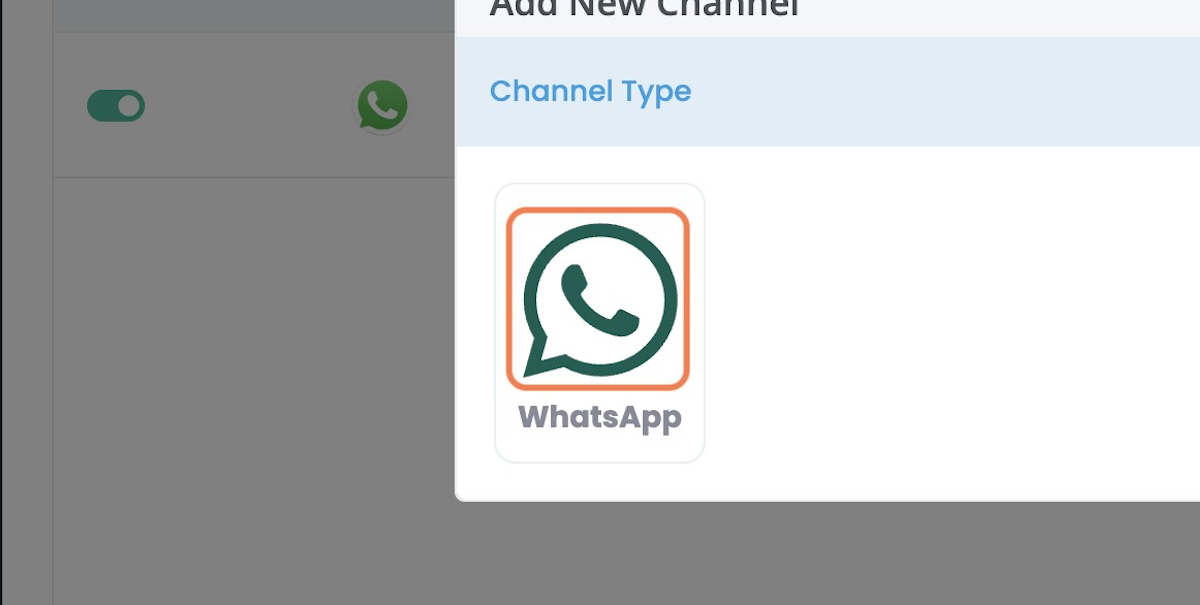
5. Click on 360Dialog
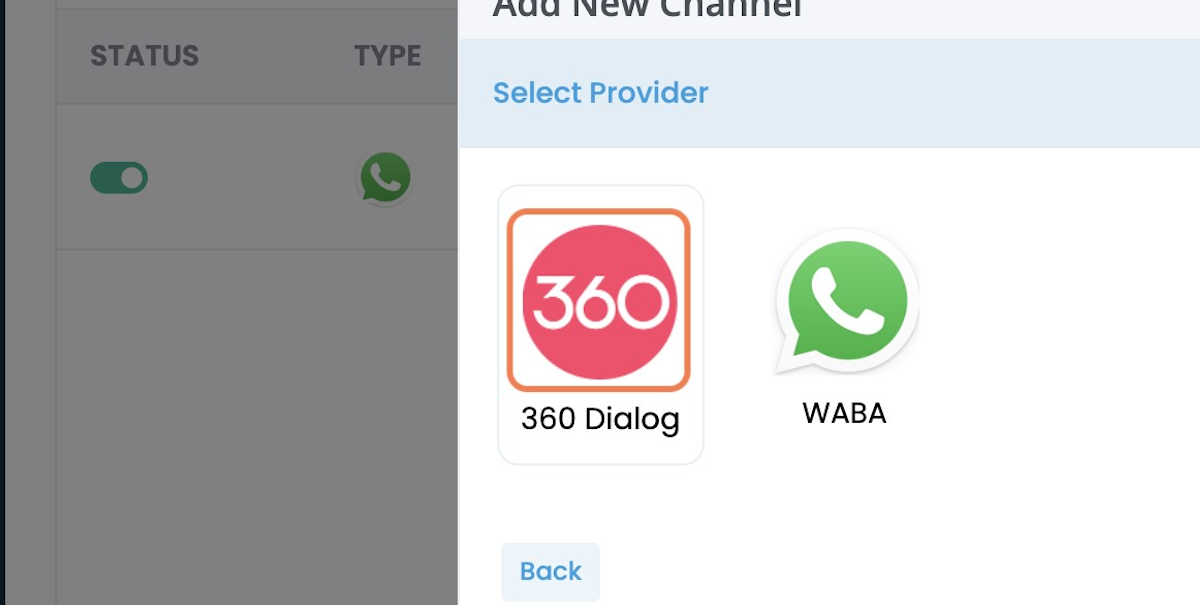
6. Type A “Channel Name”
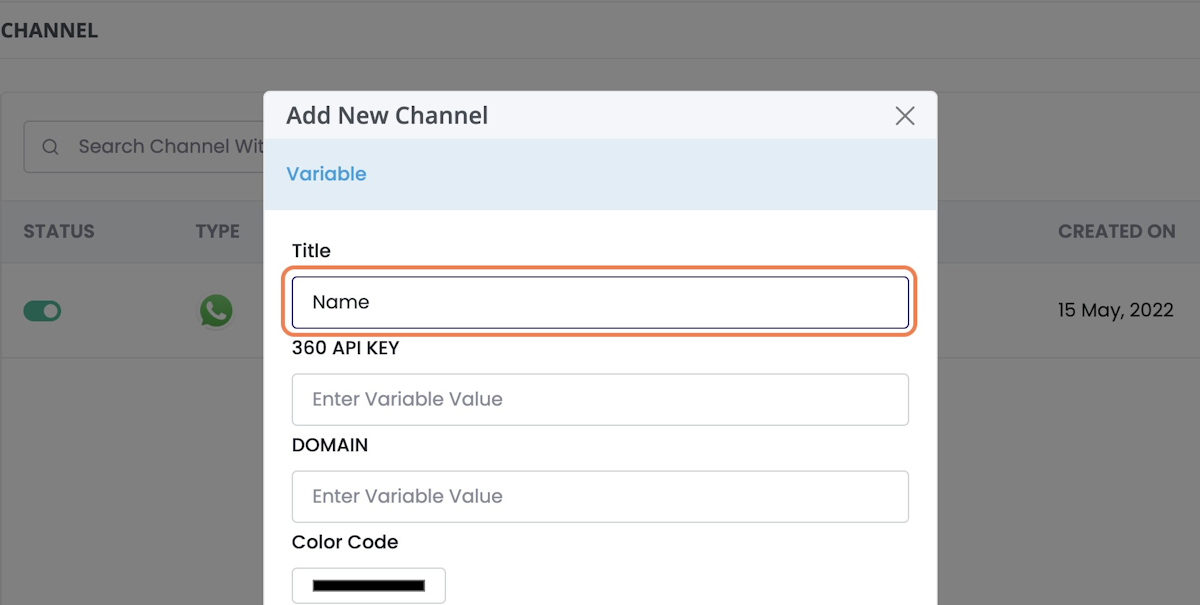
7. Go to 360dialog
8. log in to Your 360Dialog Dashboard
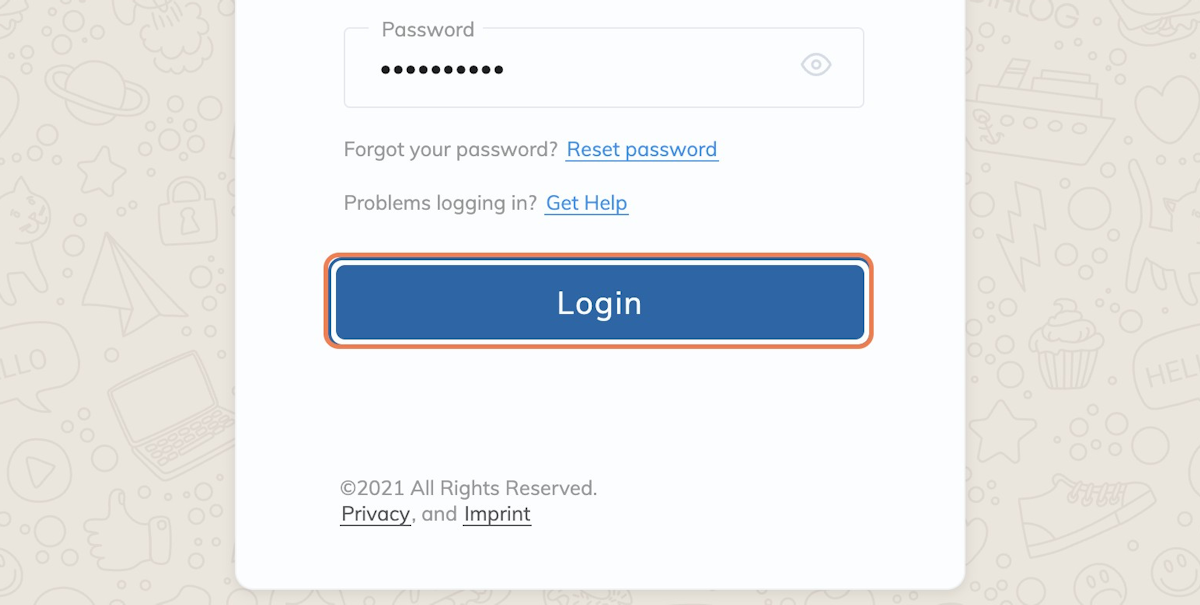
9. Click on WhatsApp Accounts
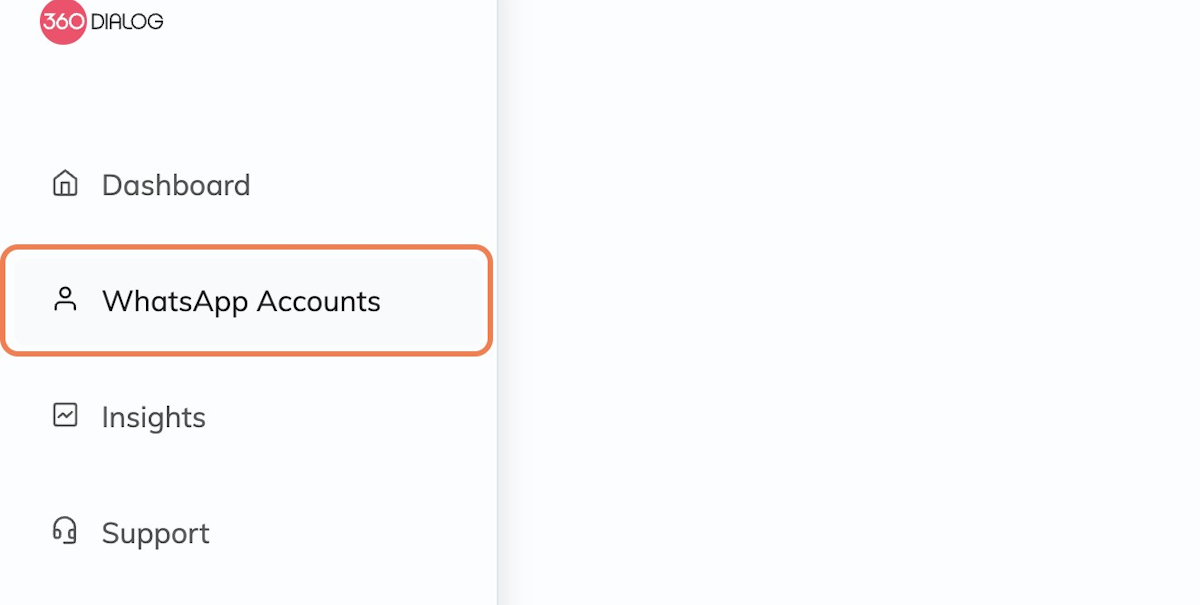
10. Click on Generate API key

11. Click on Continue
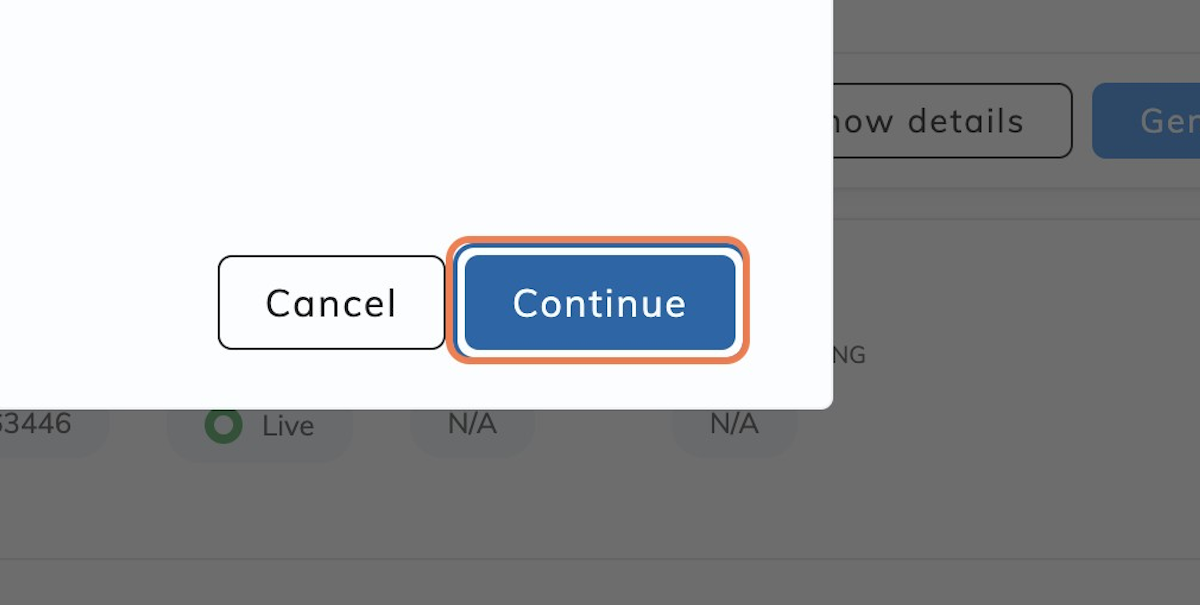
12. You Will See Your API Key & Domain Here, Click on Copy API Key
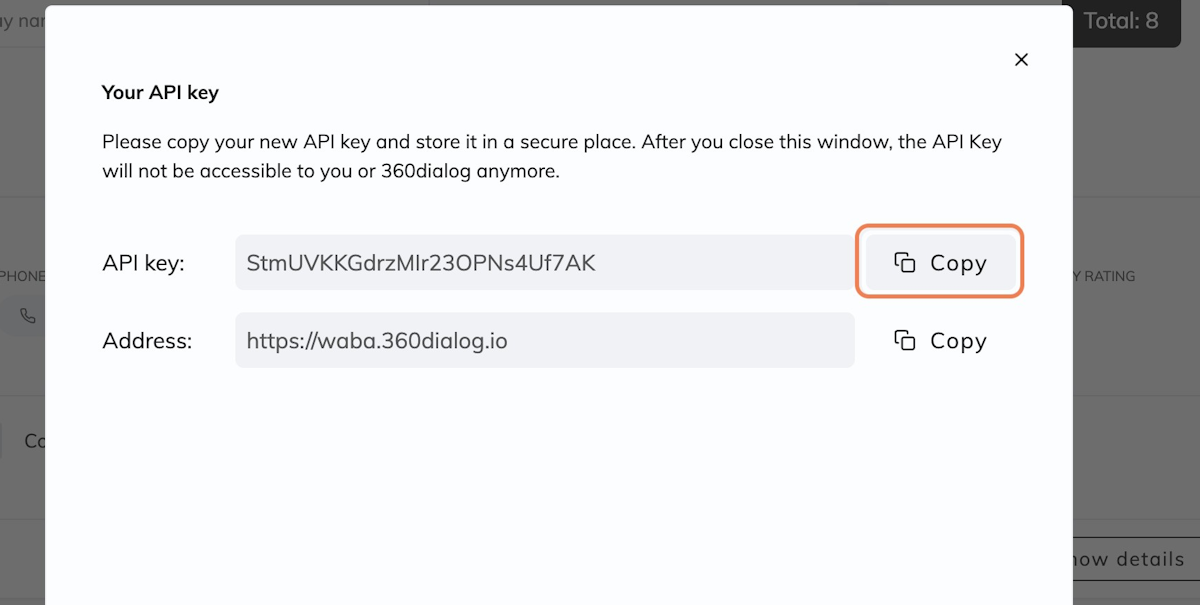
13. Go to CRM – Channels | WhatsApp Business API & Team Inbox
14. Paste “API Key” here
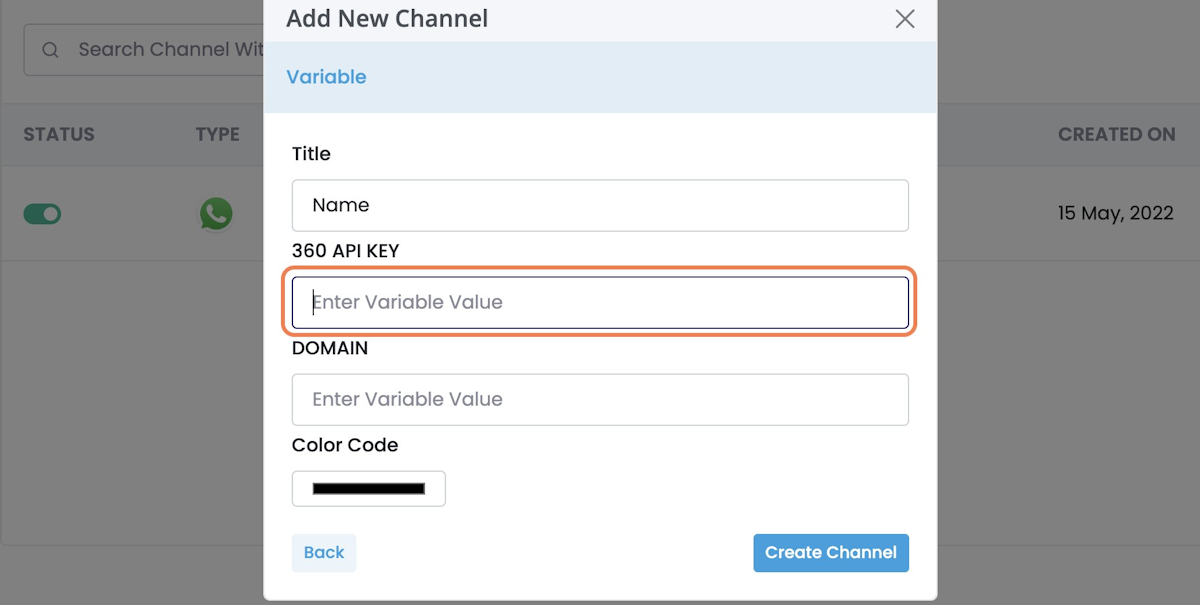
15. Go to 360 Client Hub
16. Click on Copy Address
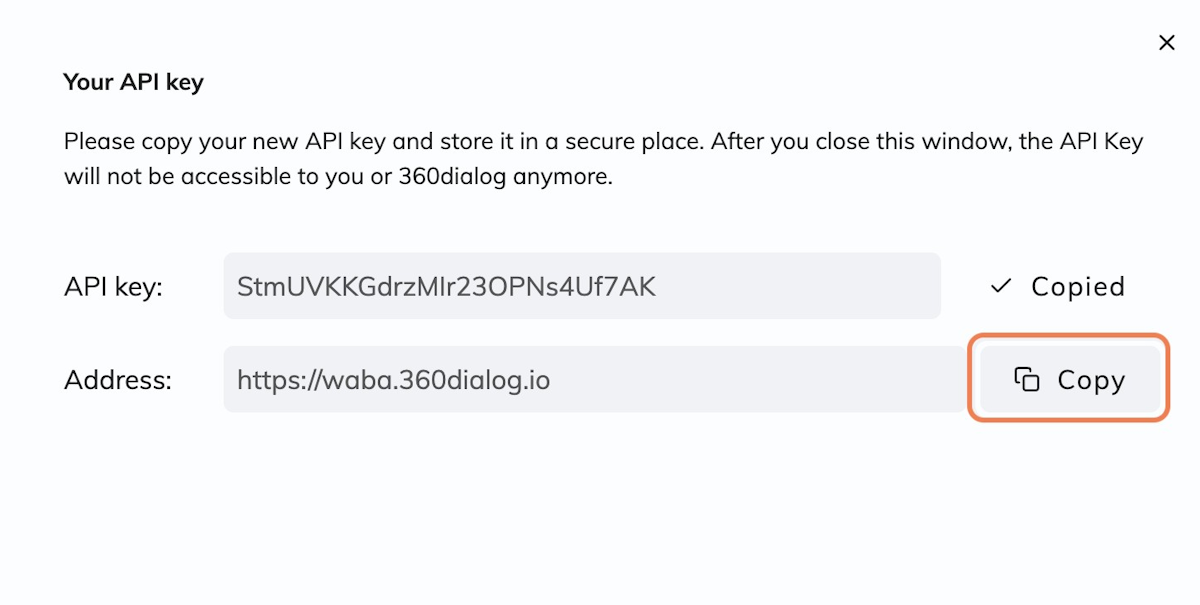
17. Go to CRM – Channels | WhatsApp Business API & Team Inbox
18. Paste “https://waba.360dialog.io” into the Domain
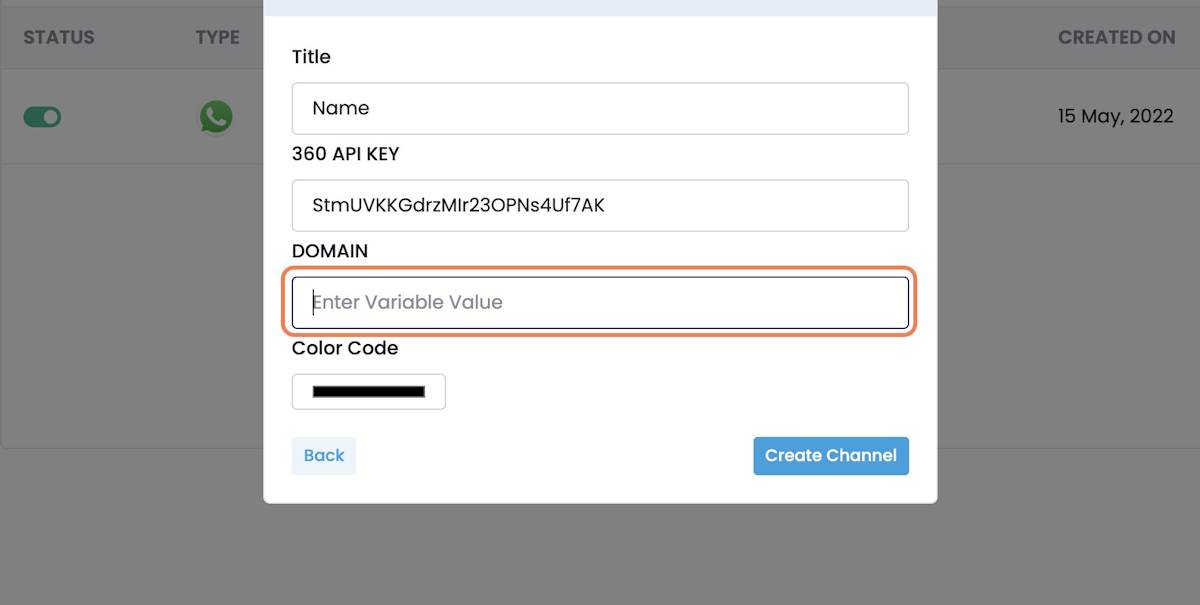
19. Select A Channel Color Code
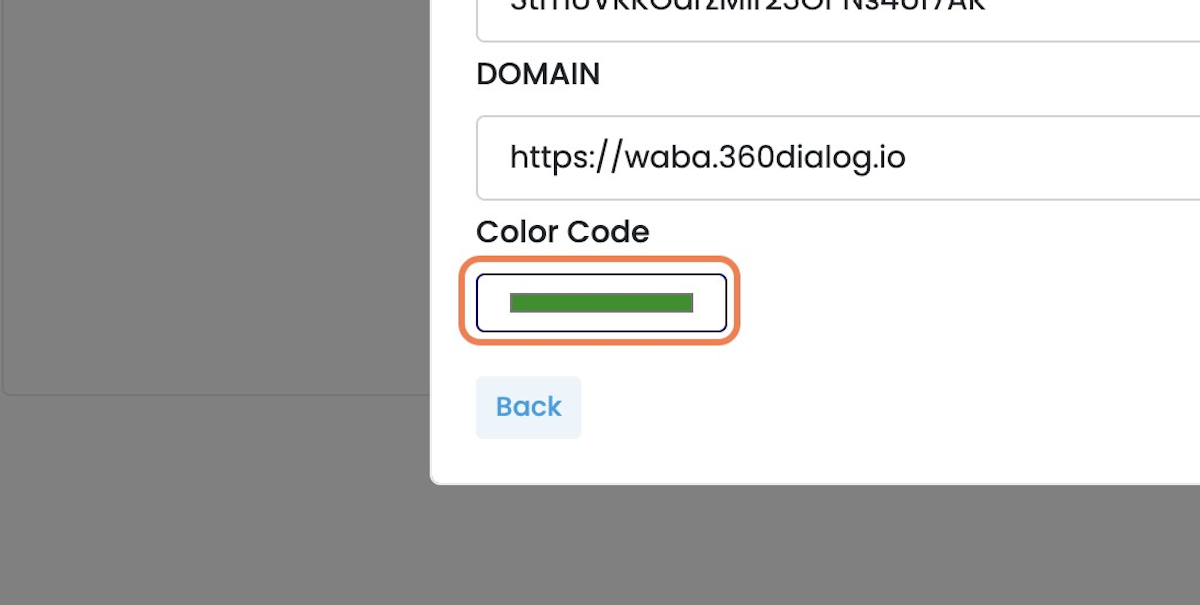
20. Click on Create Channel
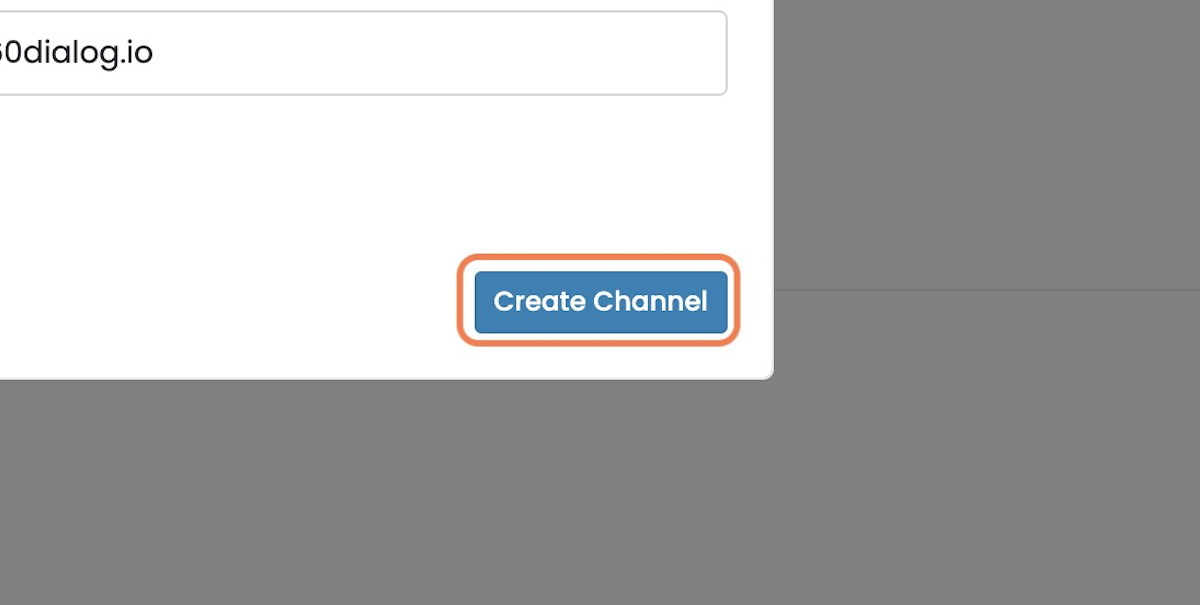
21. Click on the Three Dots
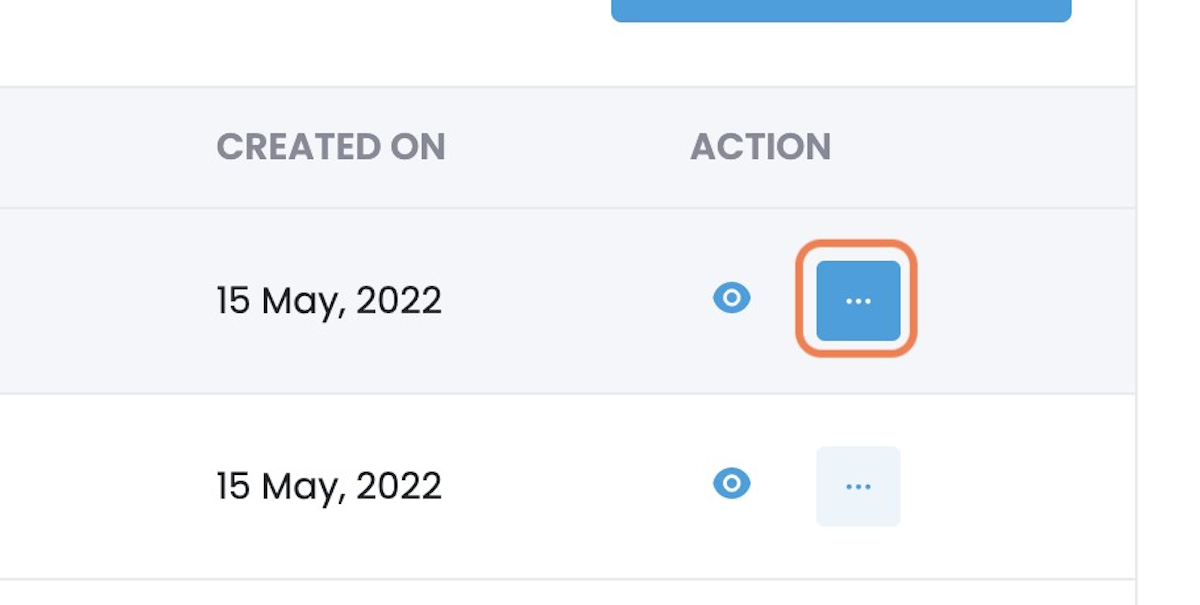
22. Click on Sync WhatsApp Template
Whenever A New Template is Approved in 360Dialog, Remember to Sync the Template from here, only after Sync you can use it in Chat Panel & Broadcasts.

Read Other Blogs - view