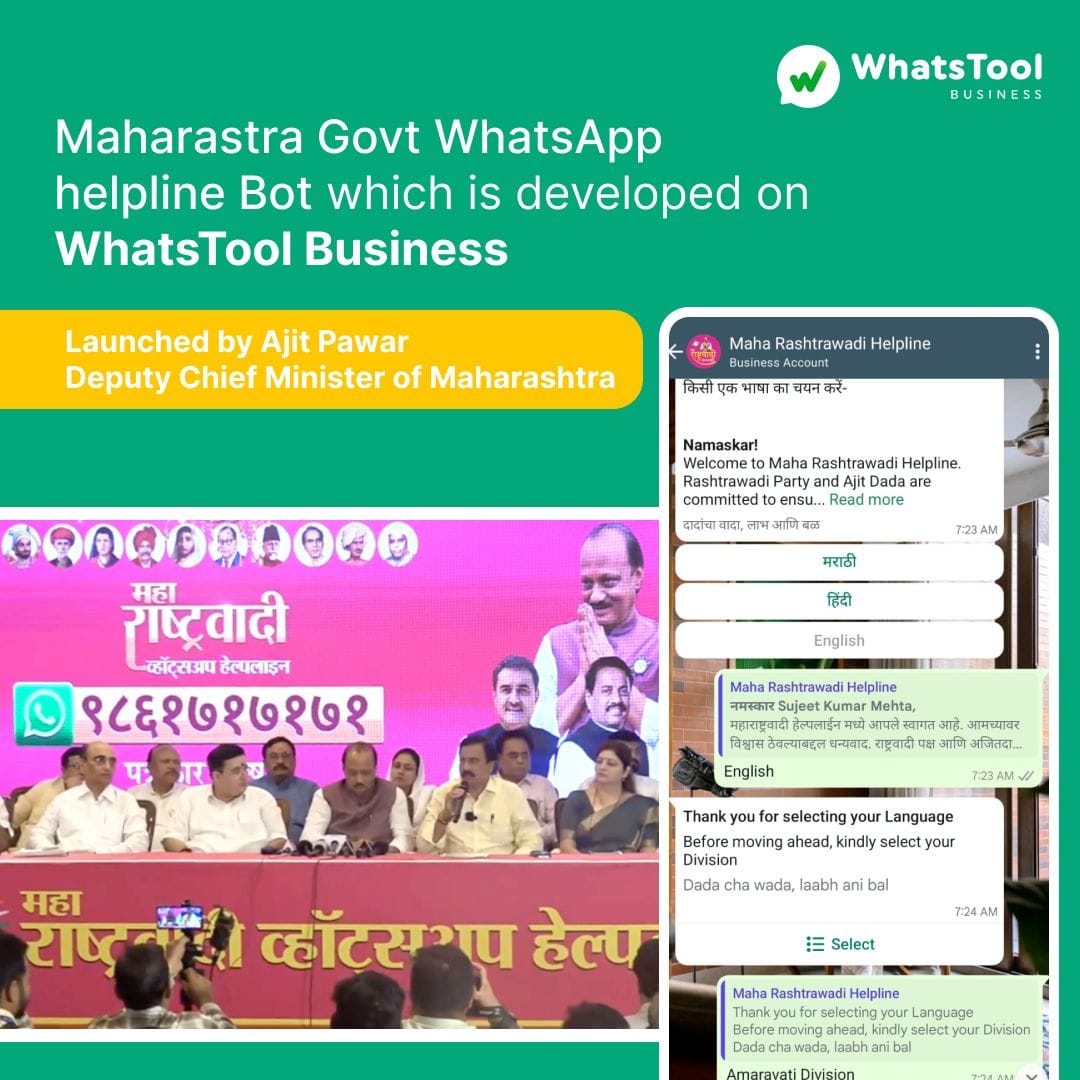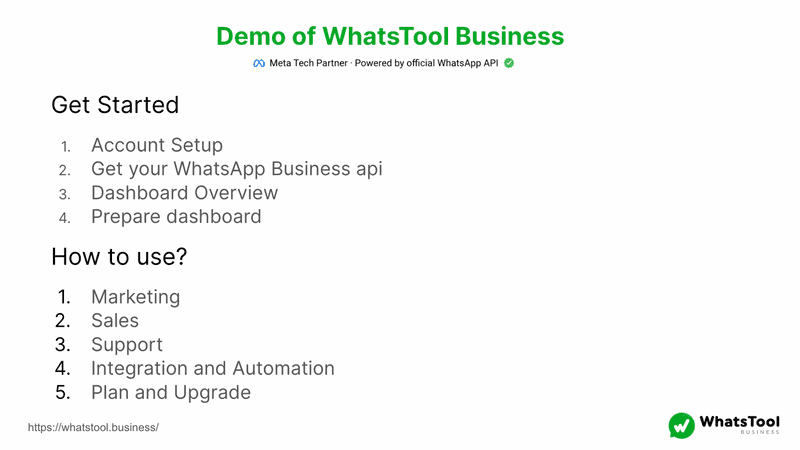A Step by Step Guide on how you can signup for WhatsApp Cloud API & use it for free with Our CRM.
1. Step Sign up for WhatsApp Cloud API
1. Go to All Apps – Facebook for Developers
2. Click on Create App
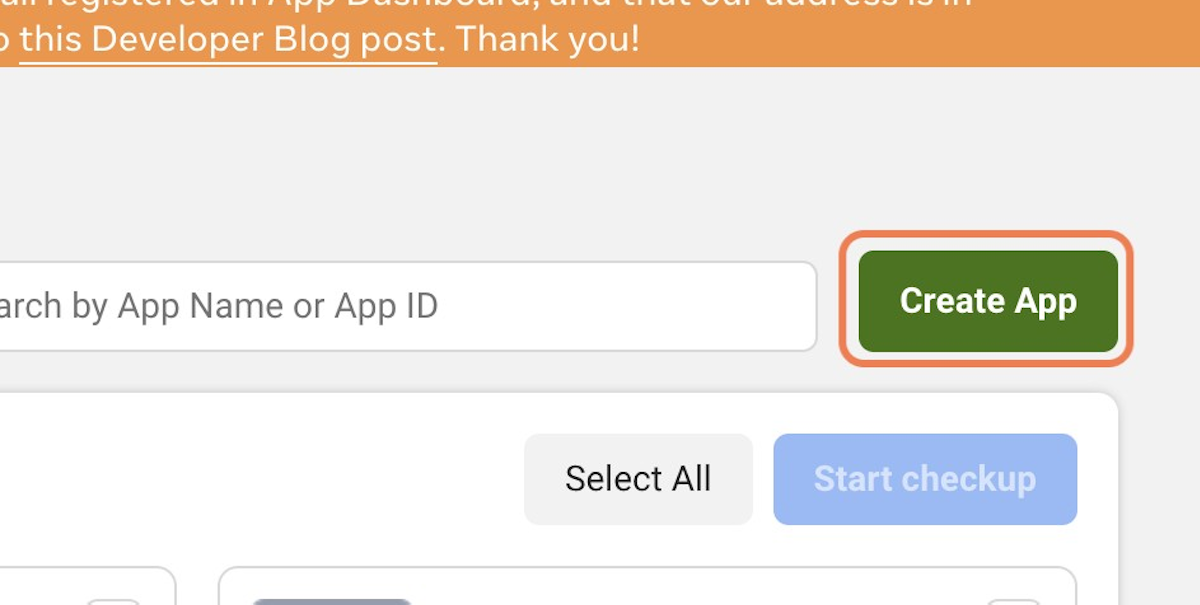
3. Click on Business
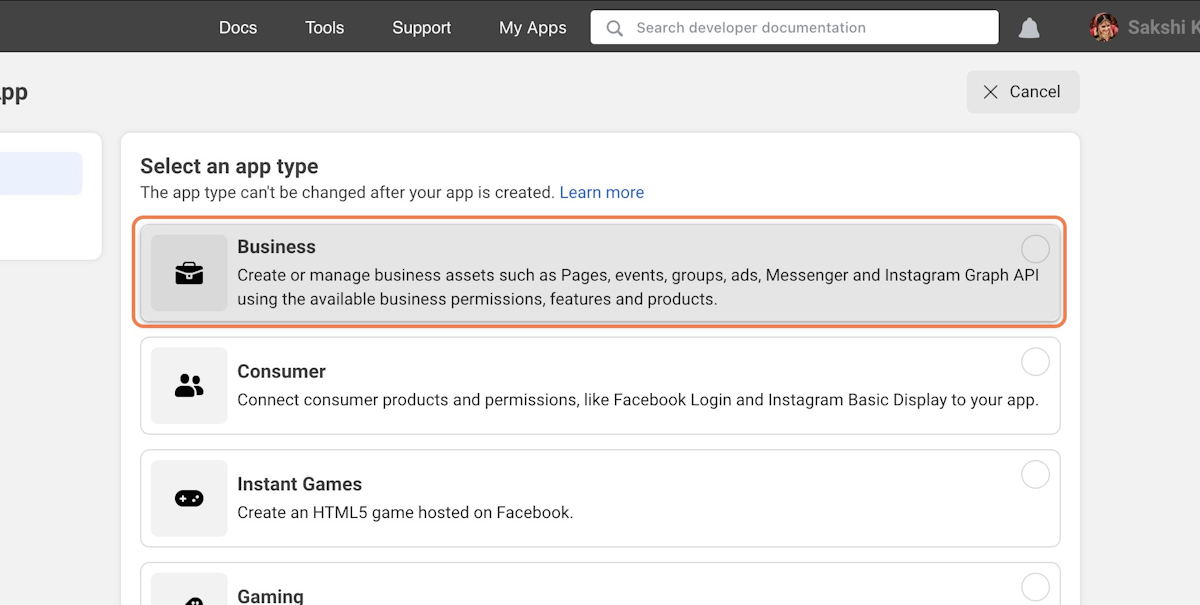
4. Click on Next
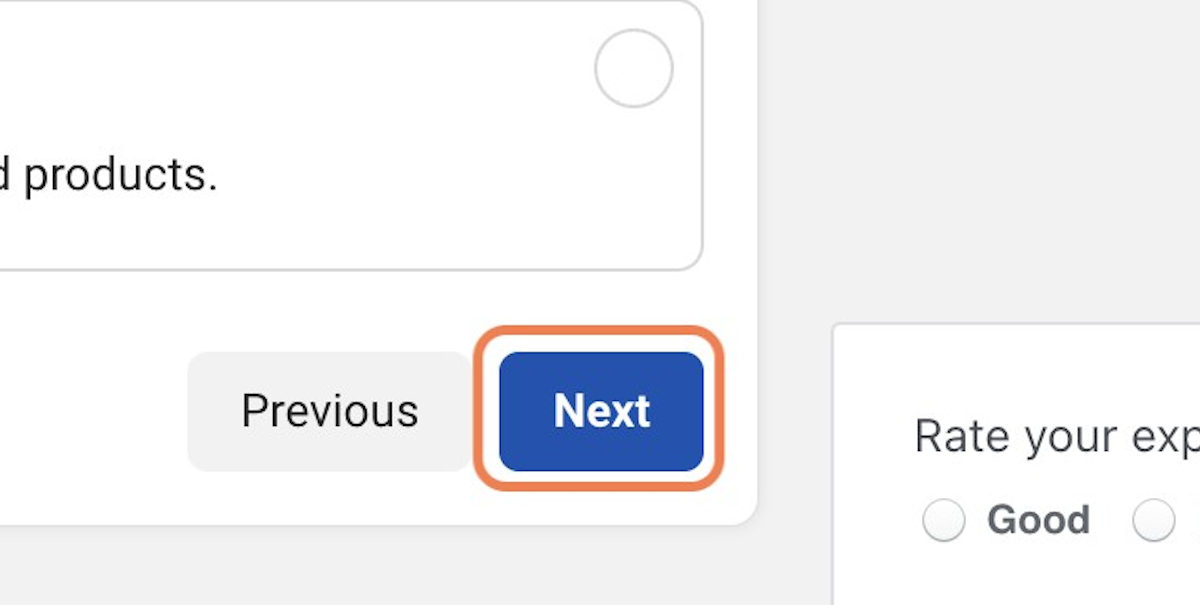
5. Type “App Name”
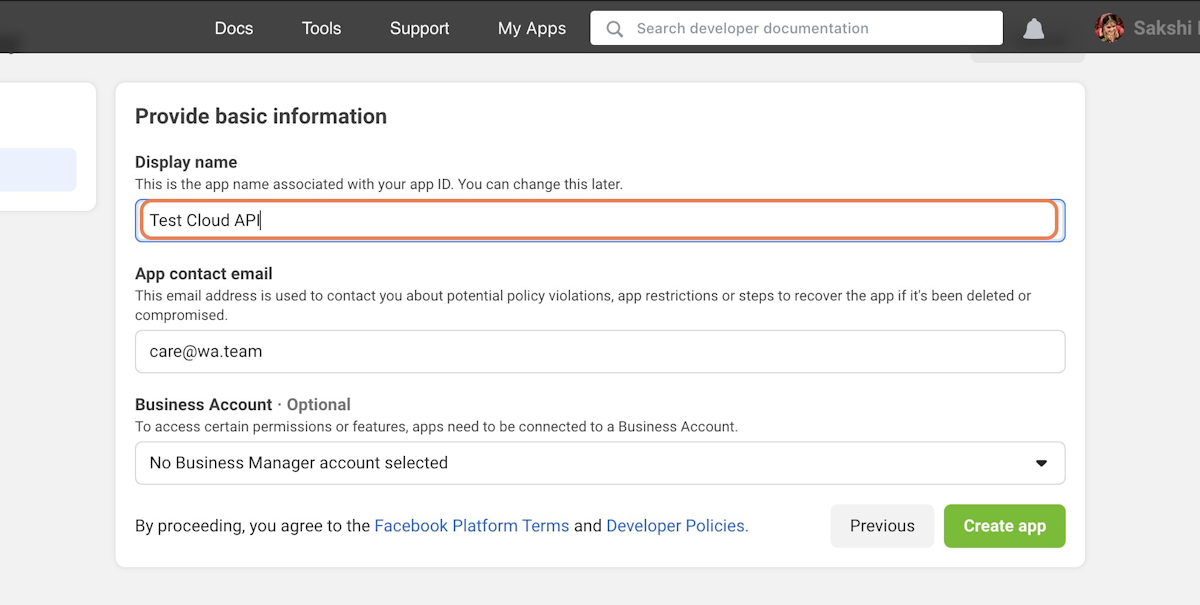
6. Select A Business Account
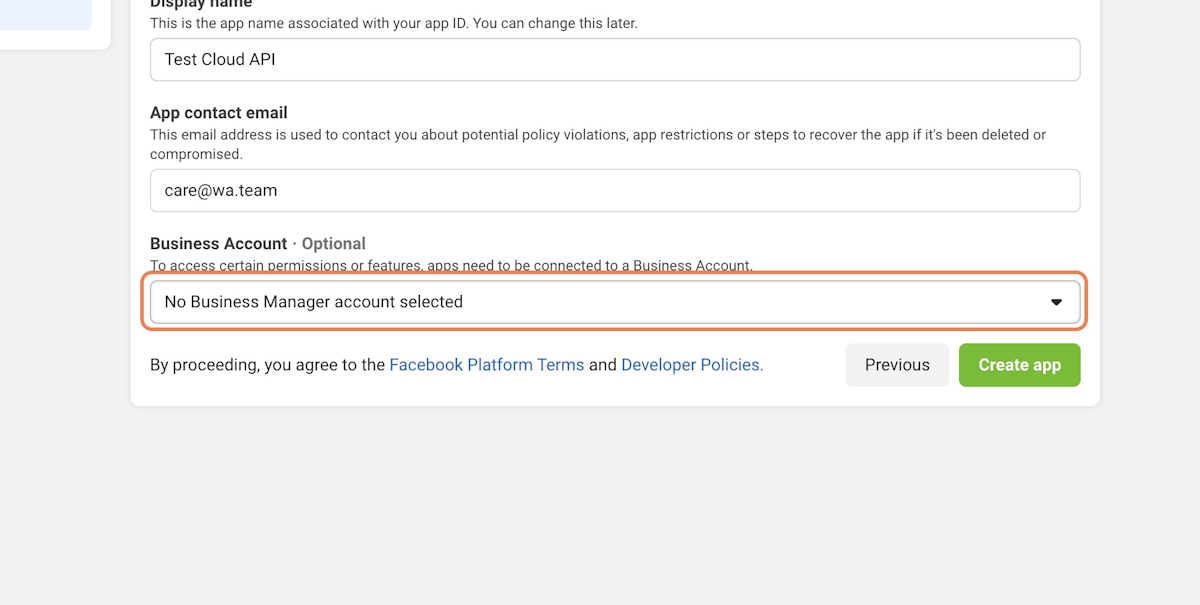
7. Click on Create app

8. Scroll Down To Webhooks & WhatsApp
First Let’s Add The Webhook Product
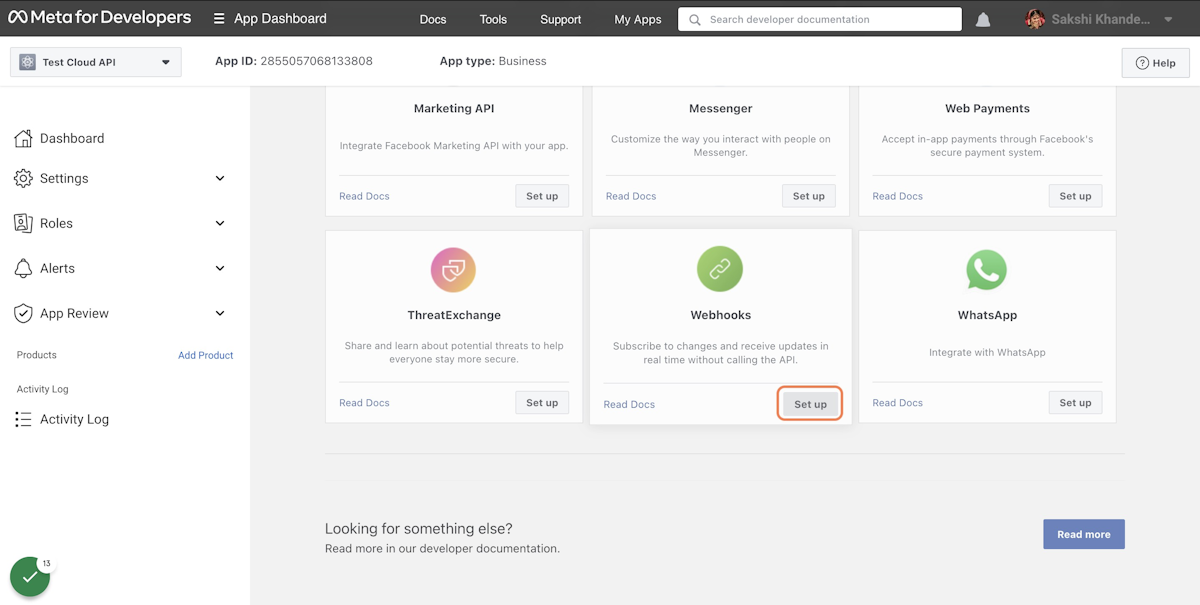
9. Click on Add Product
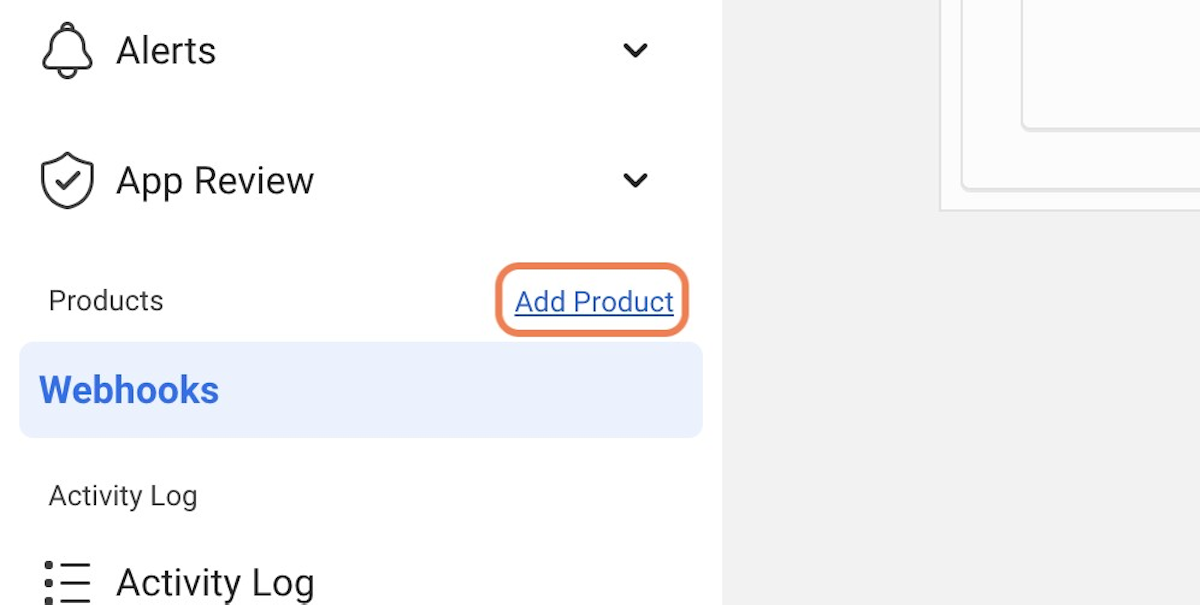
10. Now Let’s add WhatsApp Product
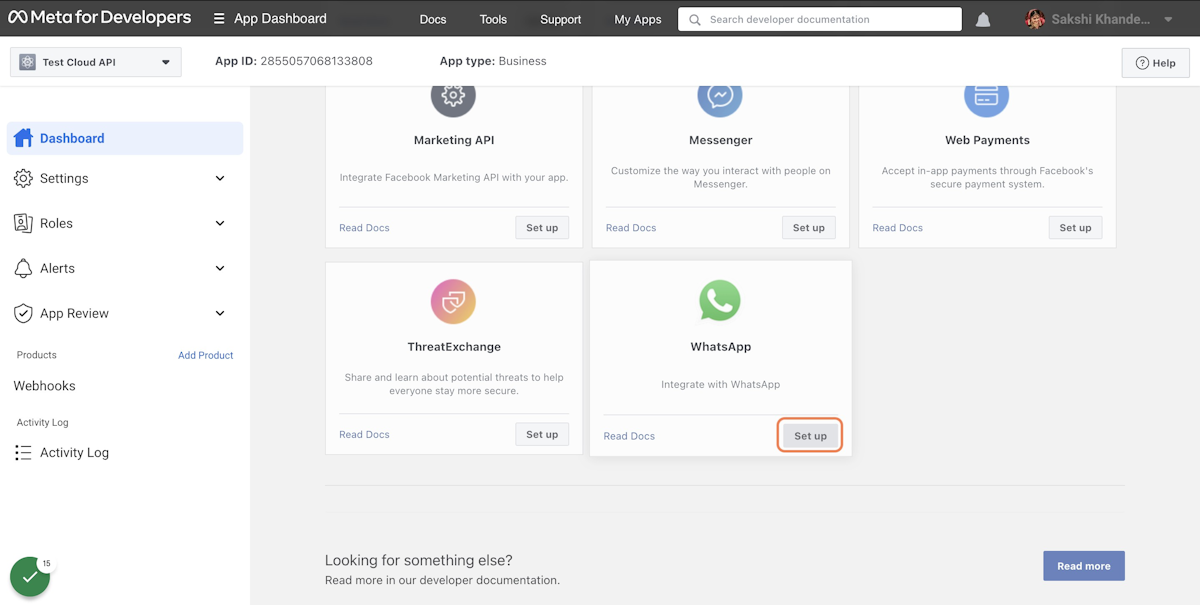
11. Cloud API is LIVE with Test Number
You can test the API & Integration Using the Test Credentials Or Also Proceed with Adding Your Own Number
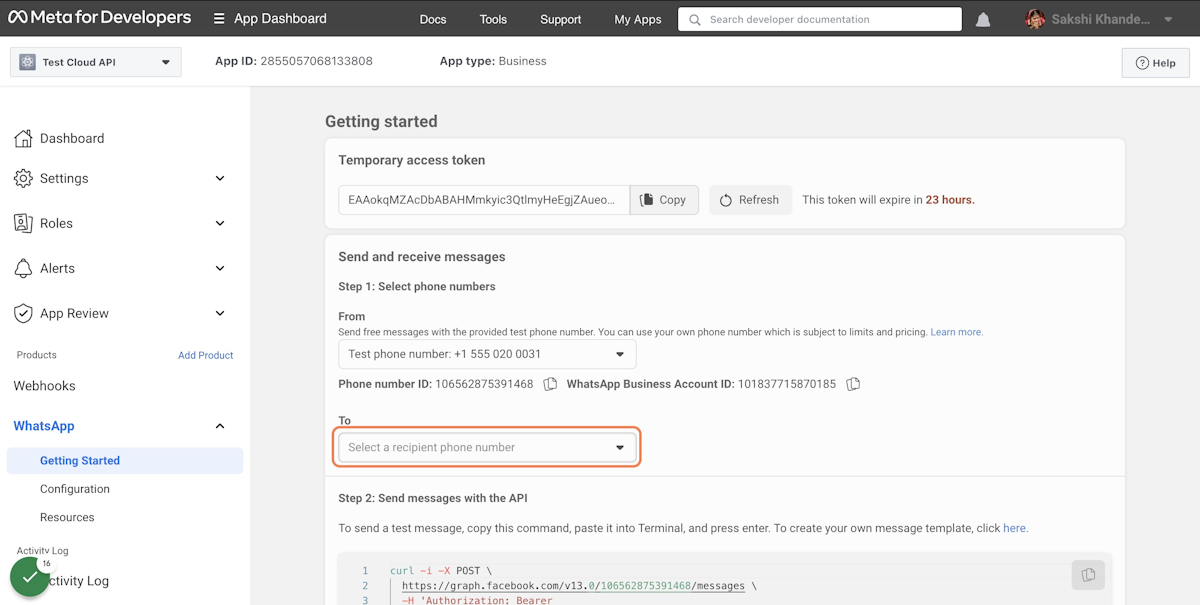
2. Add Your Own Number In WhatsApp Cloud API
1. Go to App – WhatsApp – Facebook for Developers
2. Click on Add Phone Number
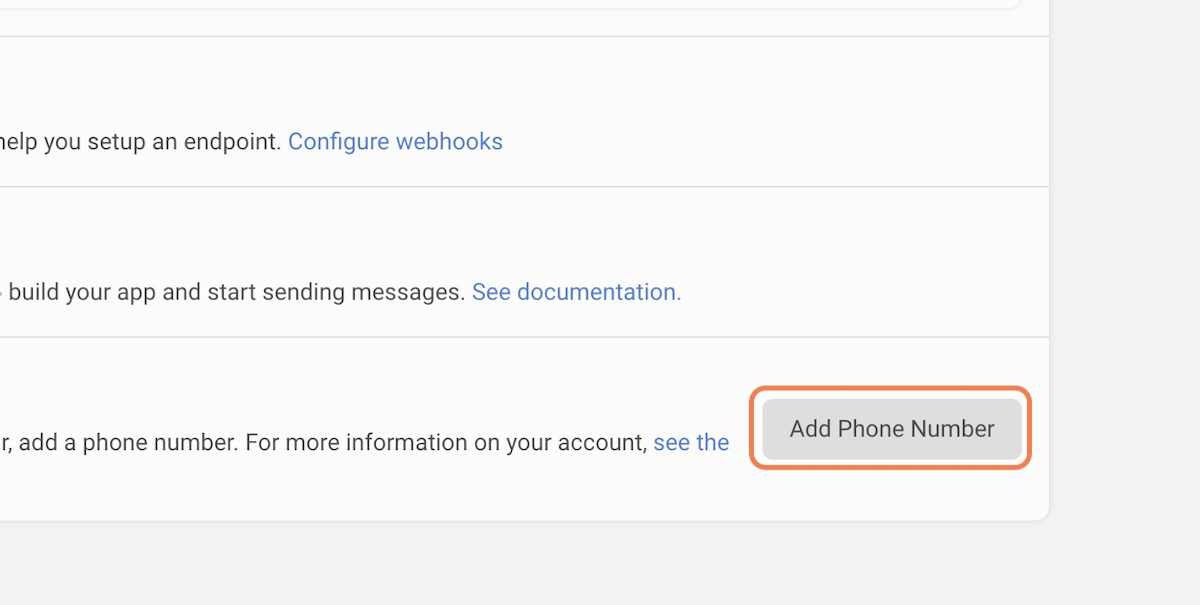
3. Fill in your details & Click on Next
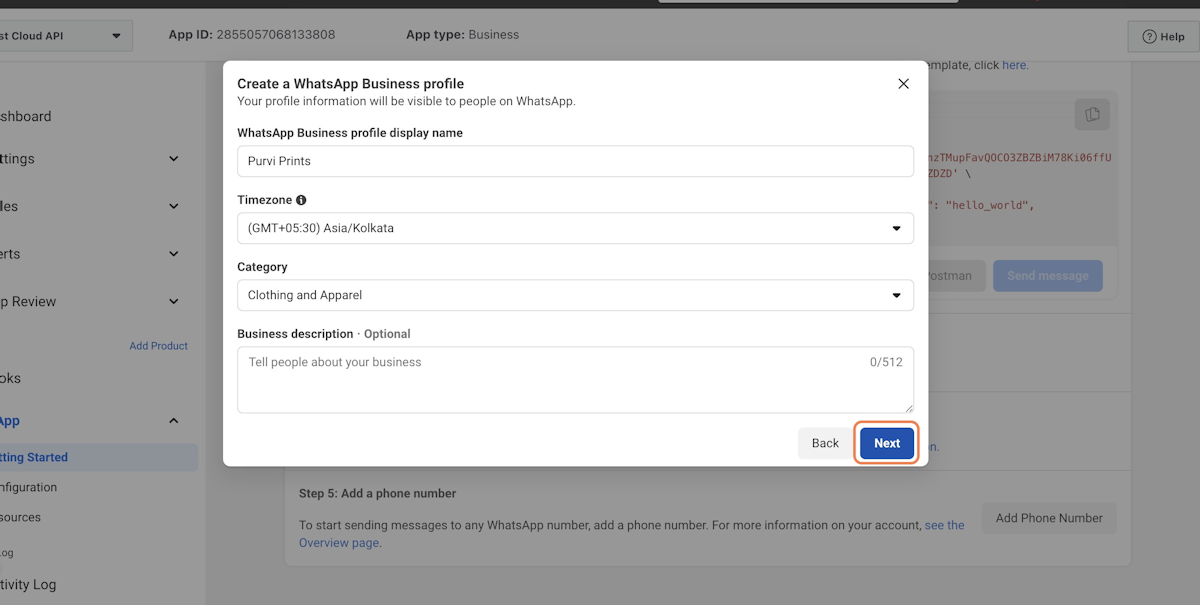
4. Type “Your Number”
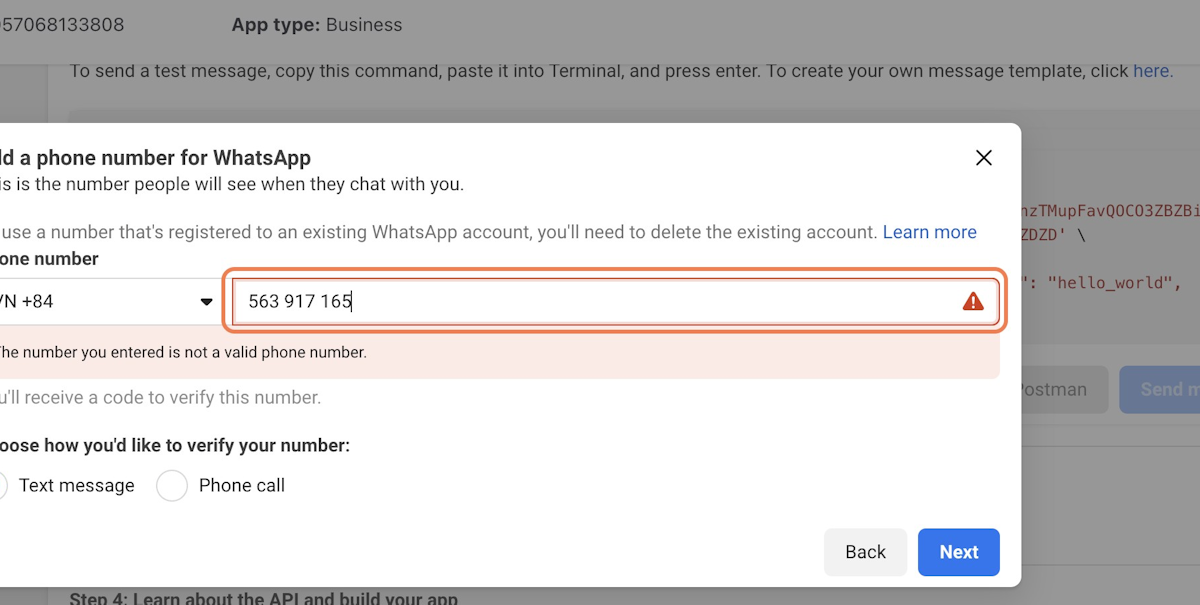
5. Click on Next
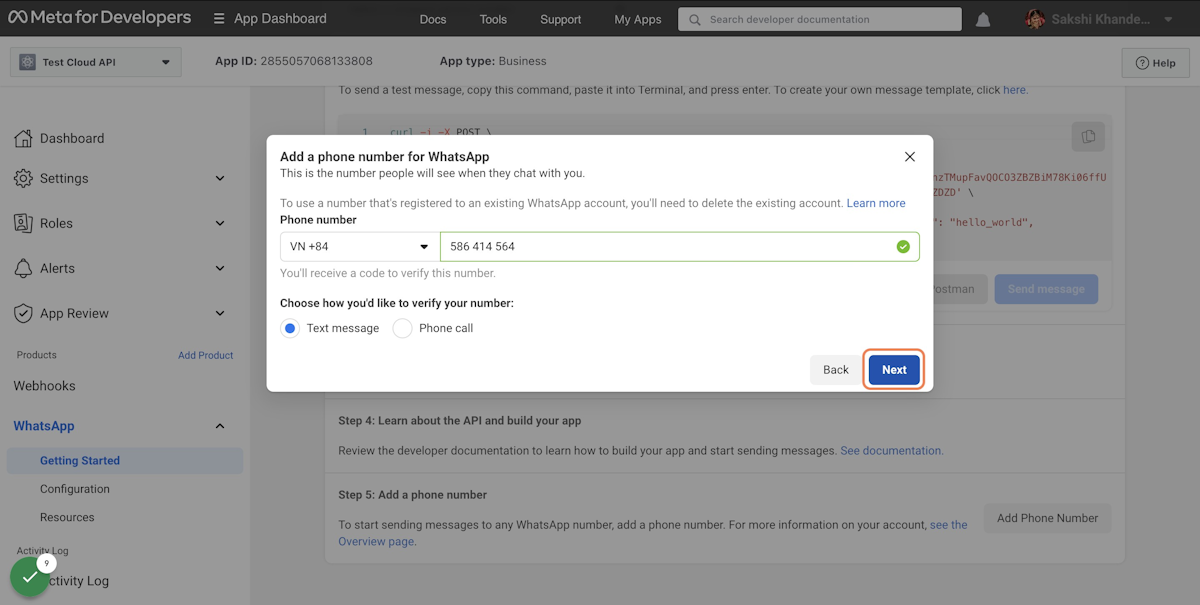
6. Fill the OTP & Click on Next
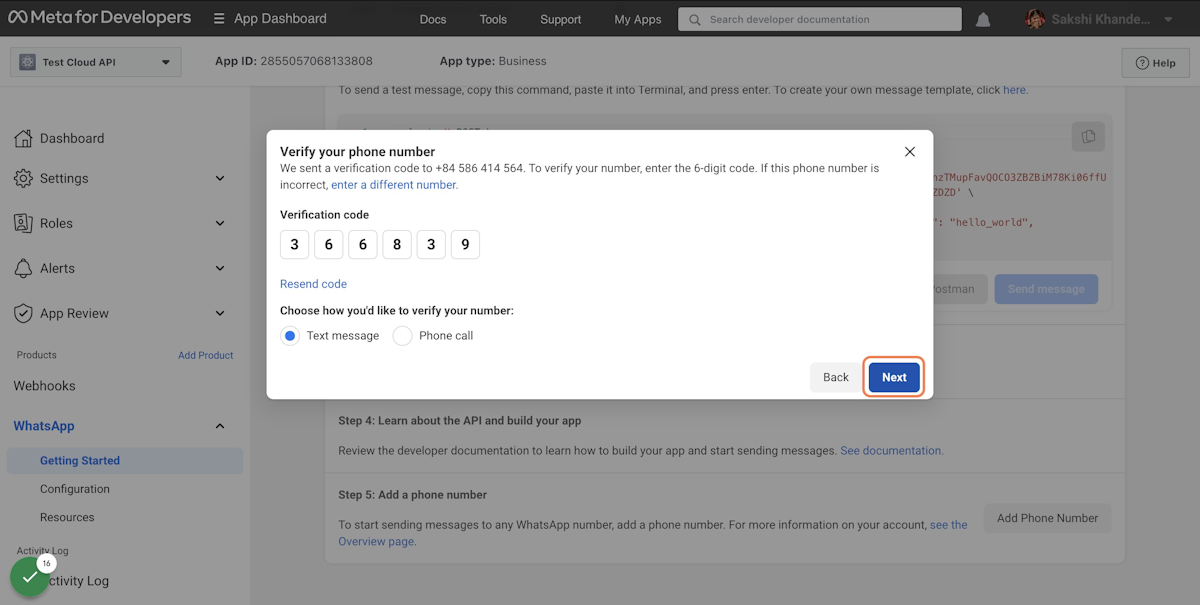
7. It is Fine, If you see an Error in Bottom RED
WhatsApp Takes Approx 48 hours to Approve your Name, Before that the WABA is not Activated by WhatsApp.
So kindly select your number after a day / two on the same page
if the error does not mean your waba is Active.
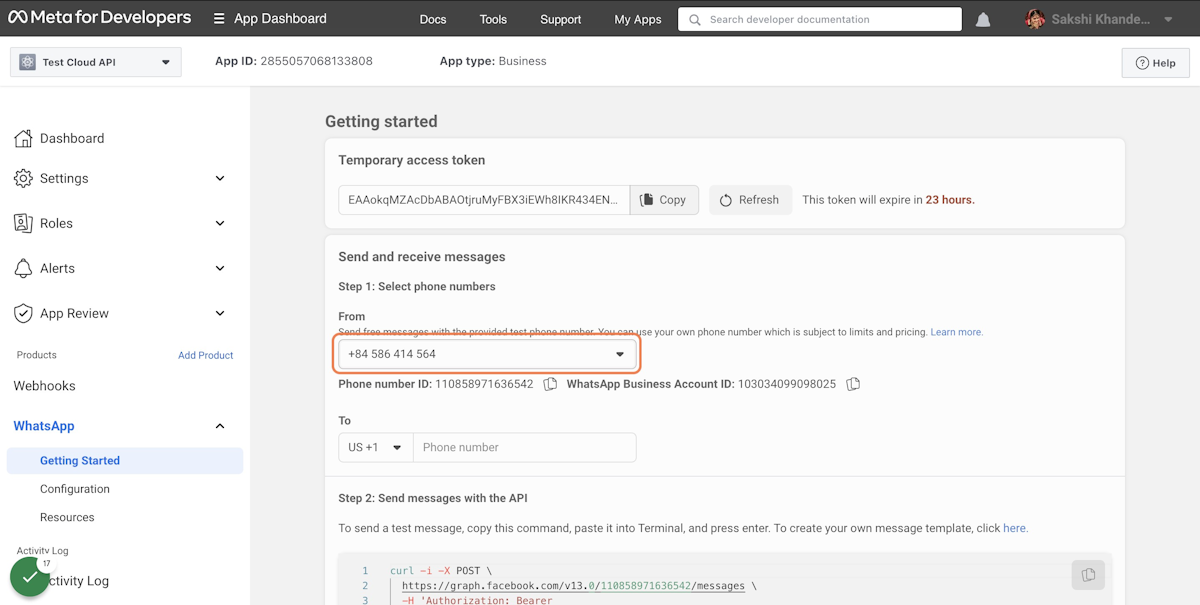
3. Add WhatApp Cloud API Channel In CRM
1. Click on Go To CRM
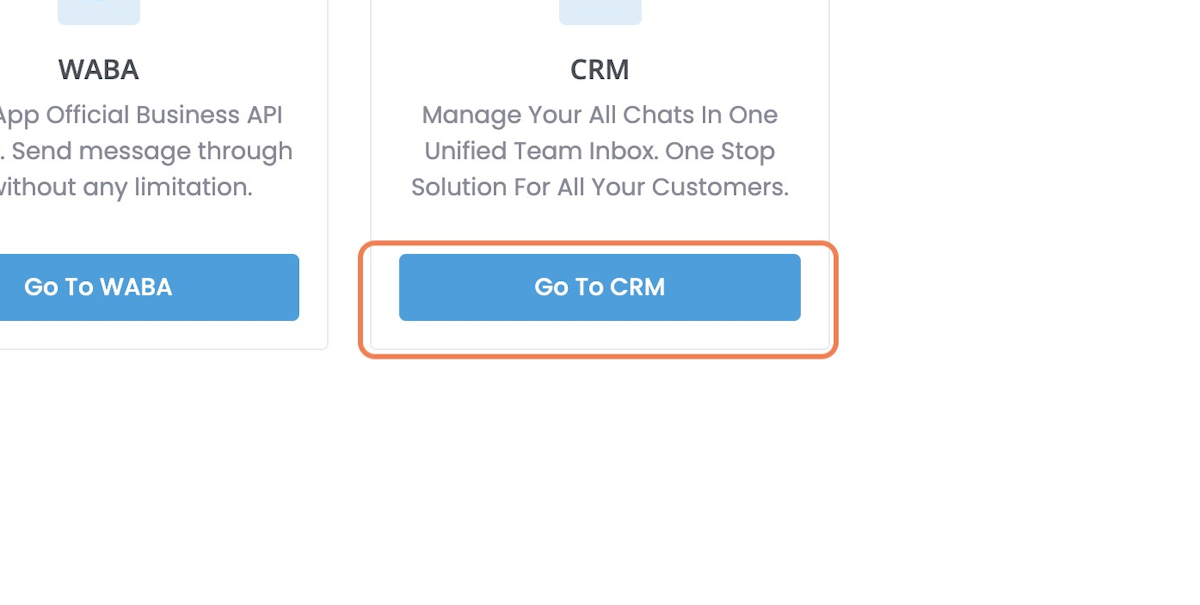
2. Click on Channels
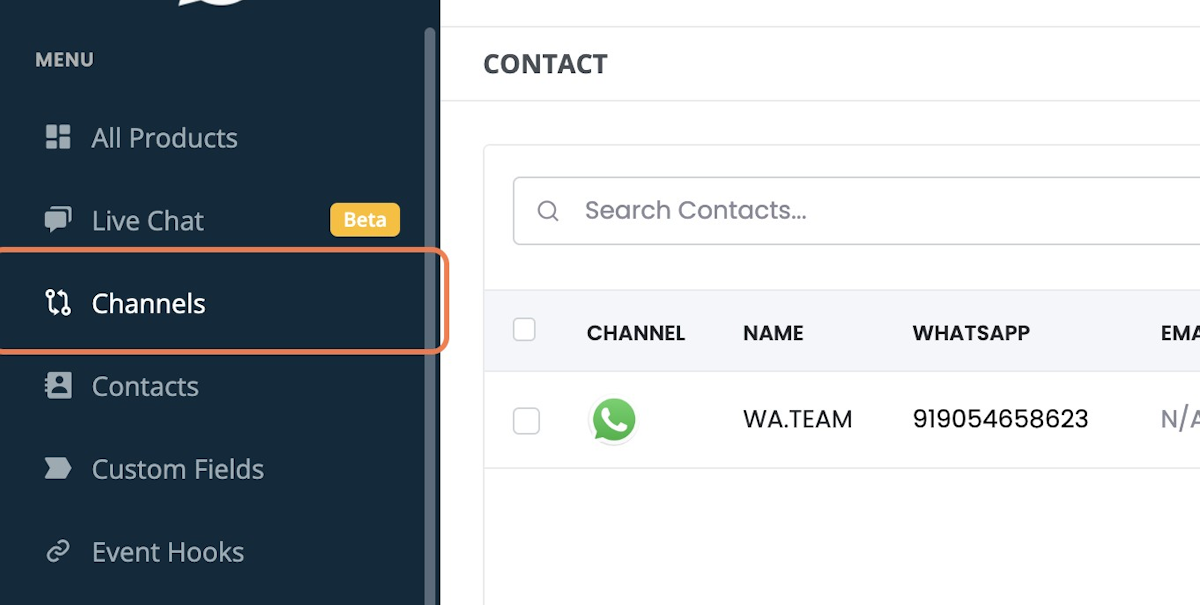
3. Click on Add New Channel
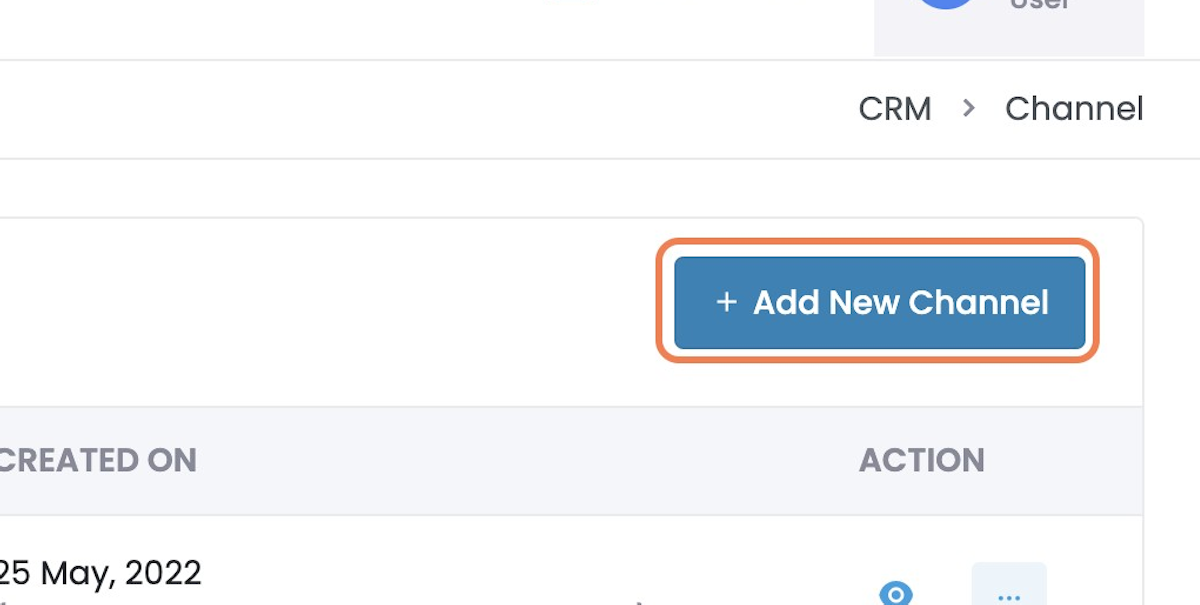
4. Click on WhatsApp
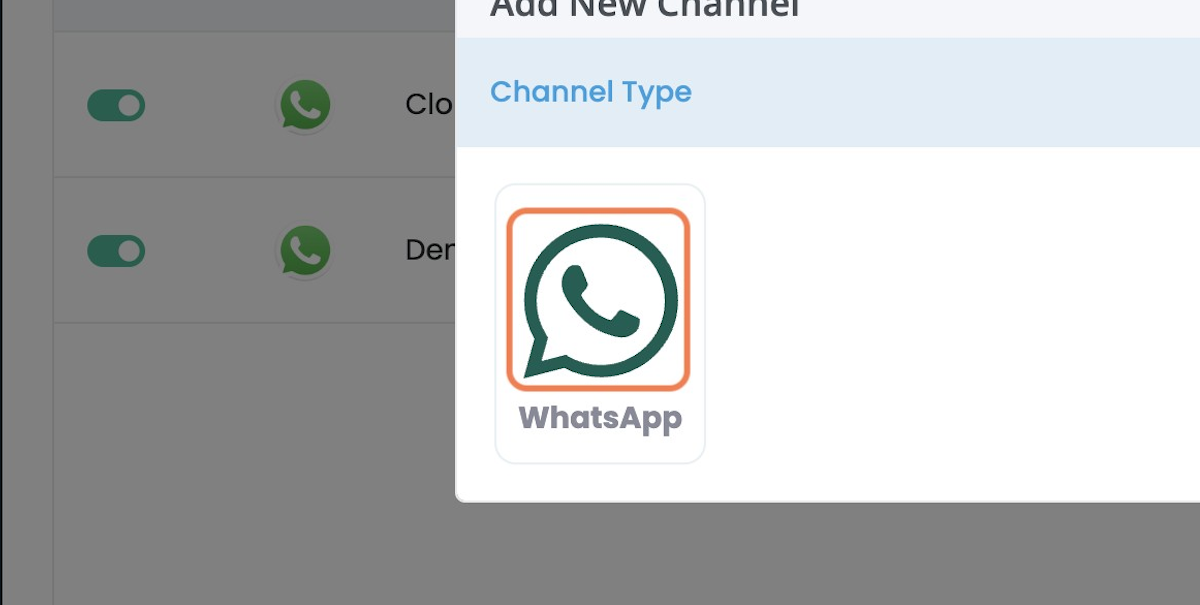
5. Click on WhatsApp Cloud API
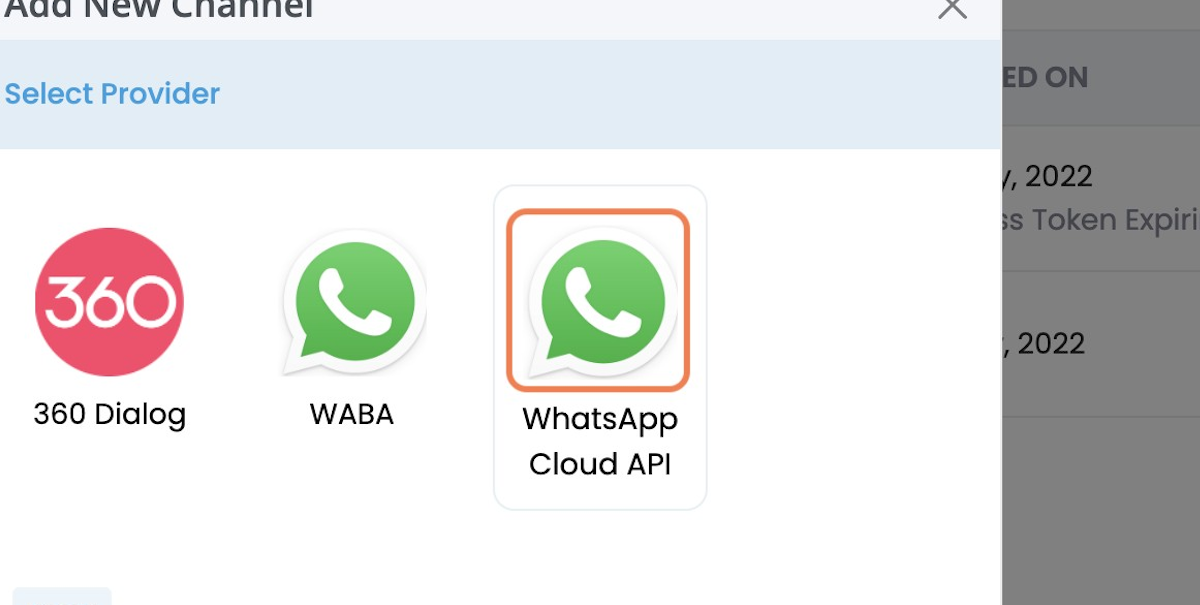
6. Type “A Channel Name”
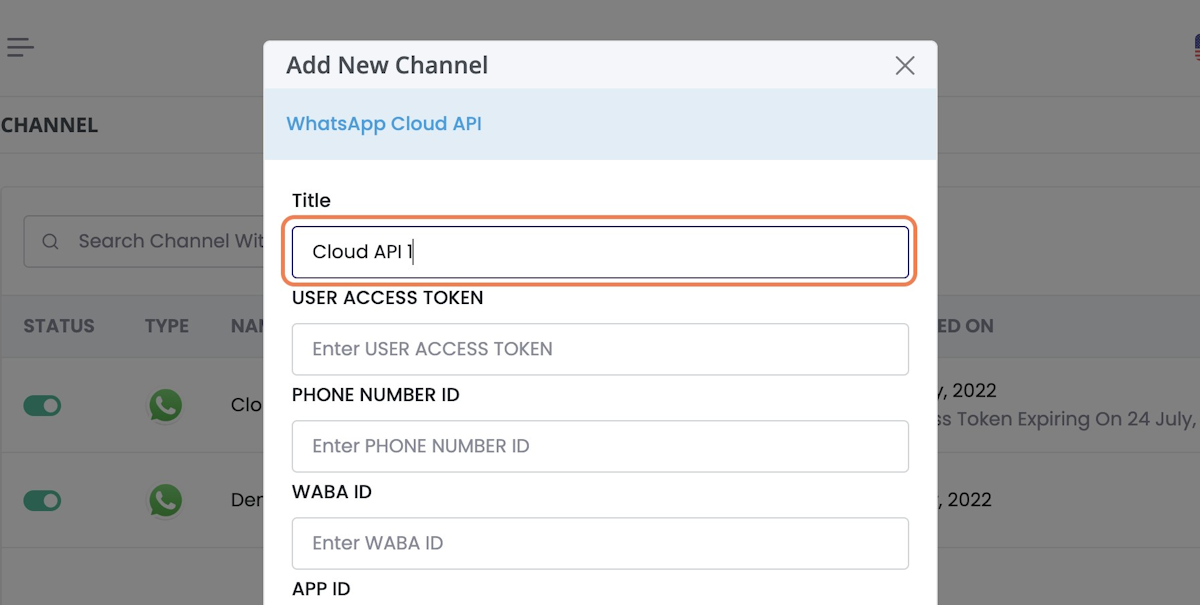
7. Let’s Enter User Access Token
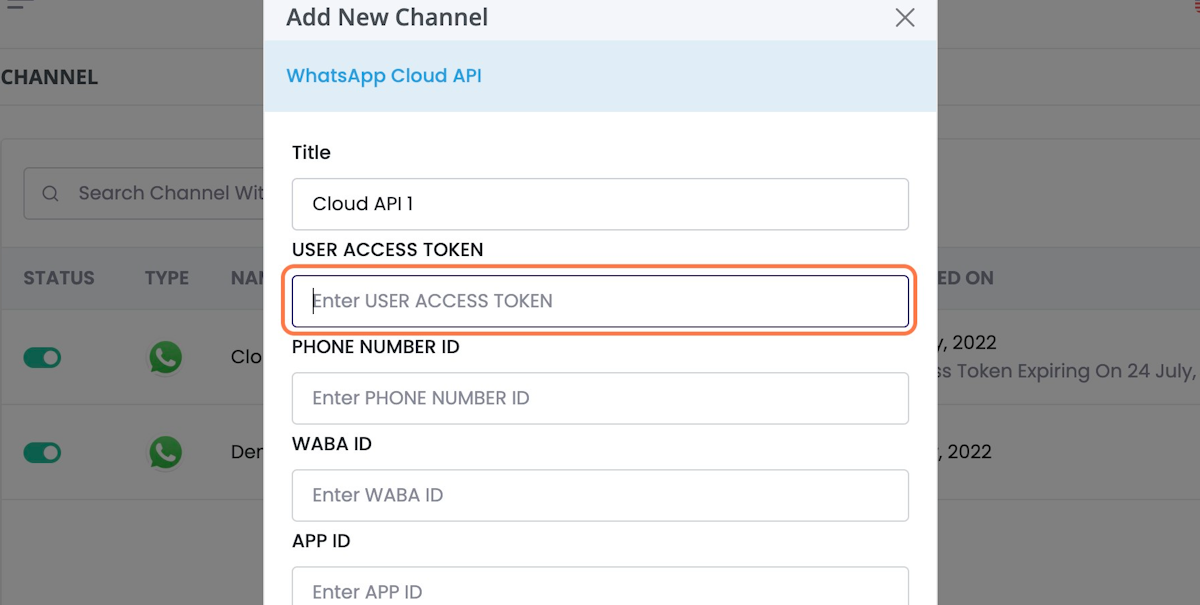
8. Go to App Dashboard – Facebook for Developers
9. Click on WhatsApp

10. Click on Getting Started
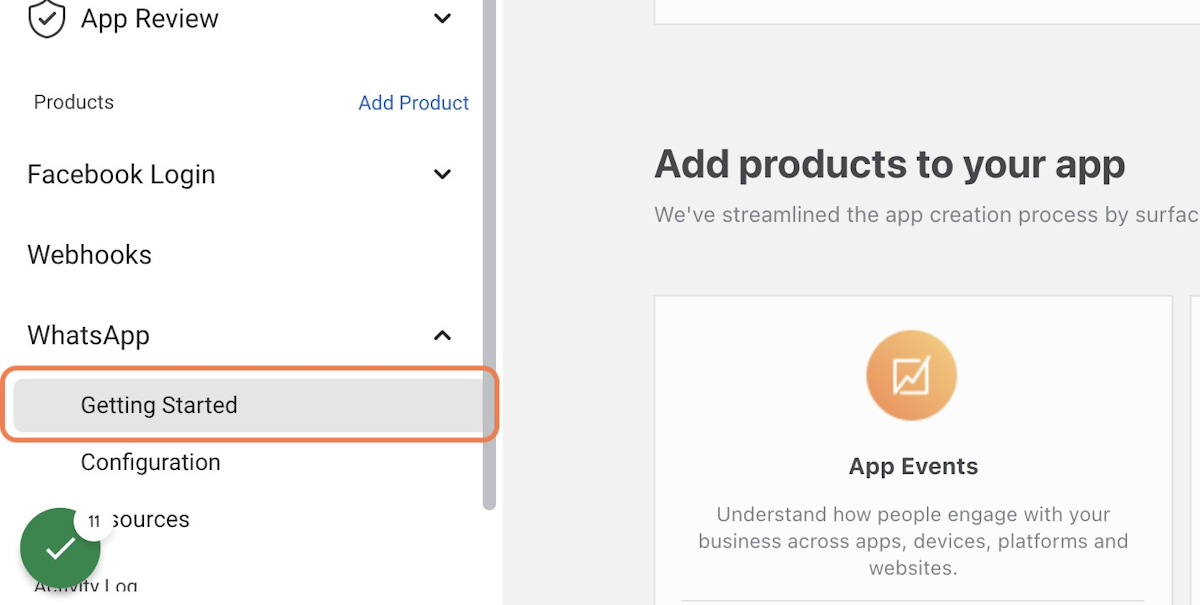
11. Copy the Temporary Access Token
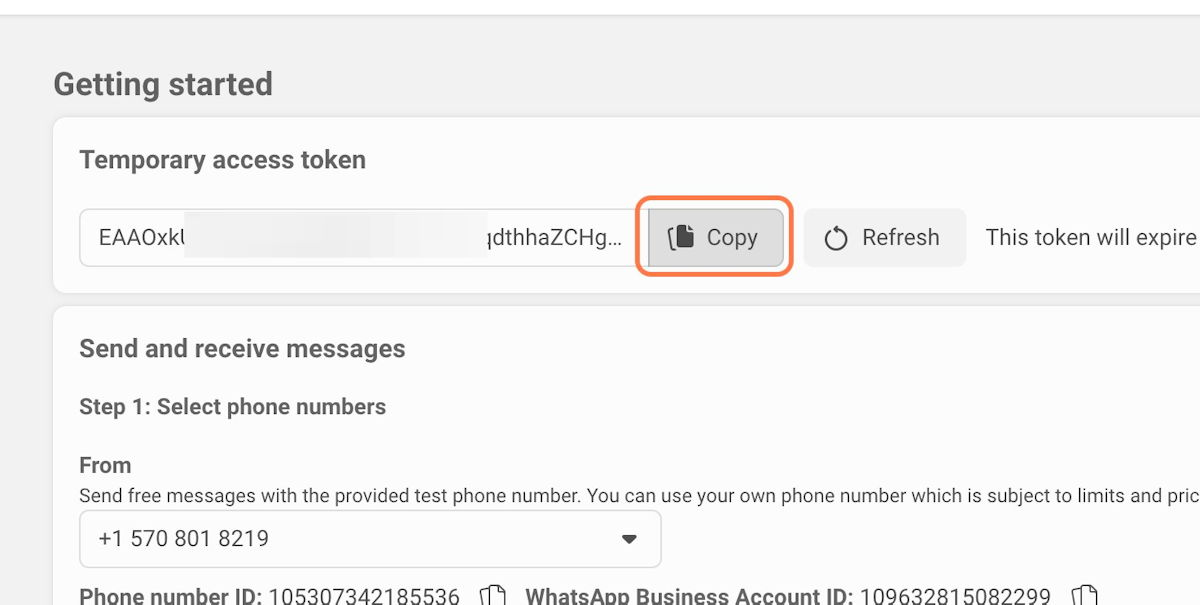
12. Go to CRM – Channels | WhatsApp Business API & Team Inbox
13. Paste the selected text into the User Access Token
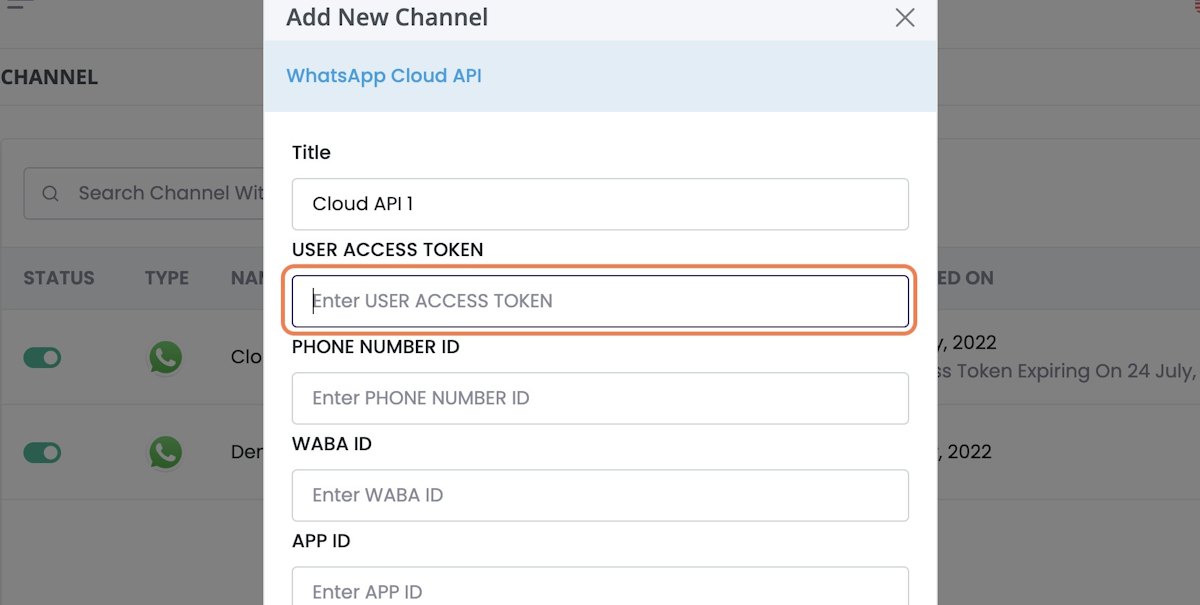
14. Let’s Copy the Phone Number ID & WABA ID
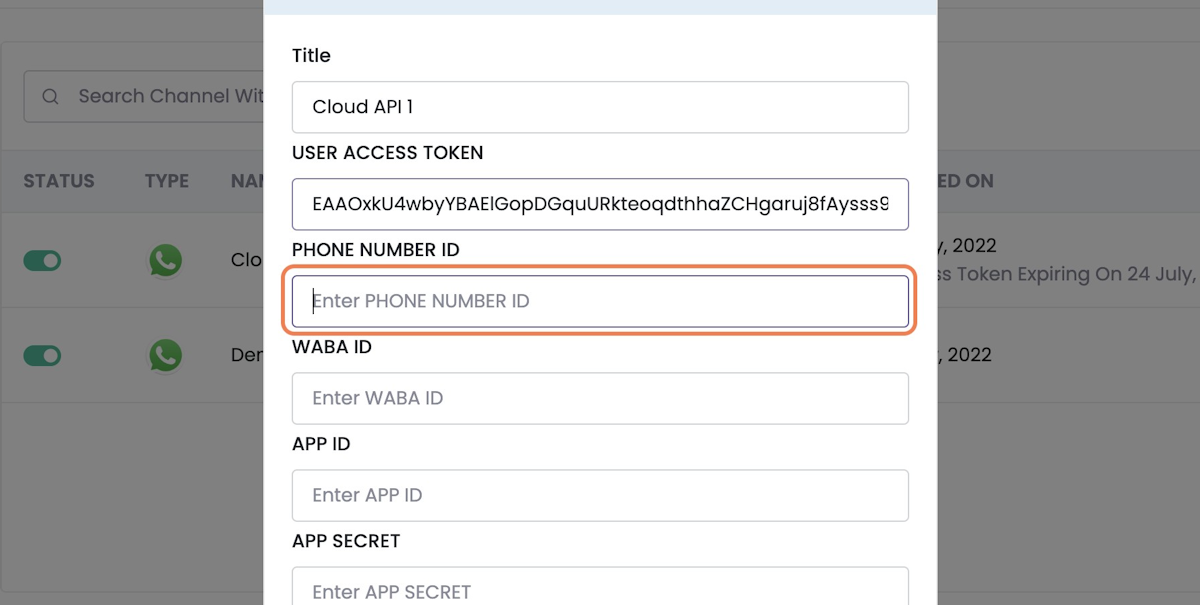
15. Go to App Dashboard – WhatsApp – Facebook for Developers
16. Copy the Phone Number ID & WhatsApp Business Account ID ( WABA ID )

17. Go to CRM – Channels | WhatsApp Business API & Team Inbox
18. Next let's Copy the APP ID & APP Secret

19. Go to App Dashboard – WhatsApp – Facebook for Developers
20. Click on Settings Dropdown Arrow
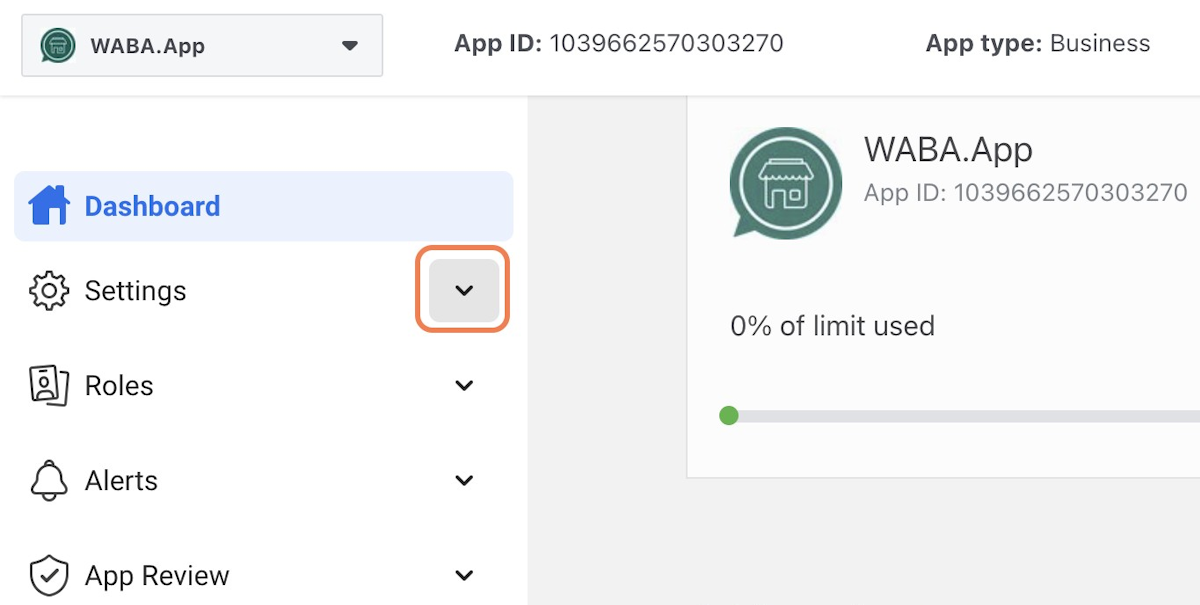
21. Click on Basic
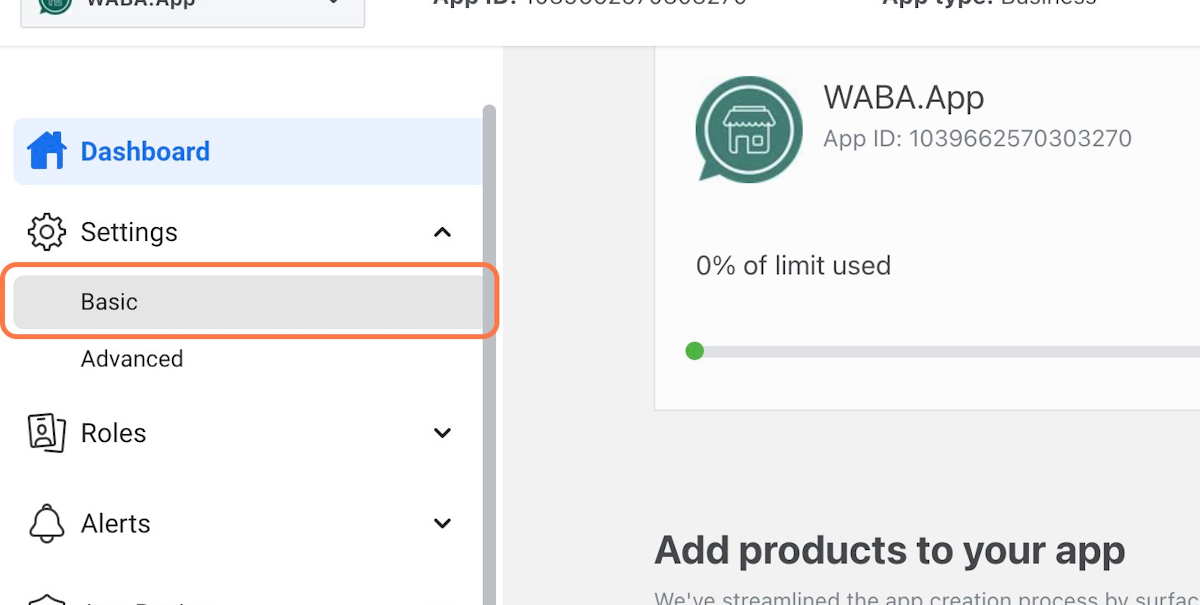
22. Click on Show
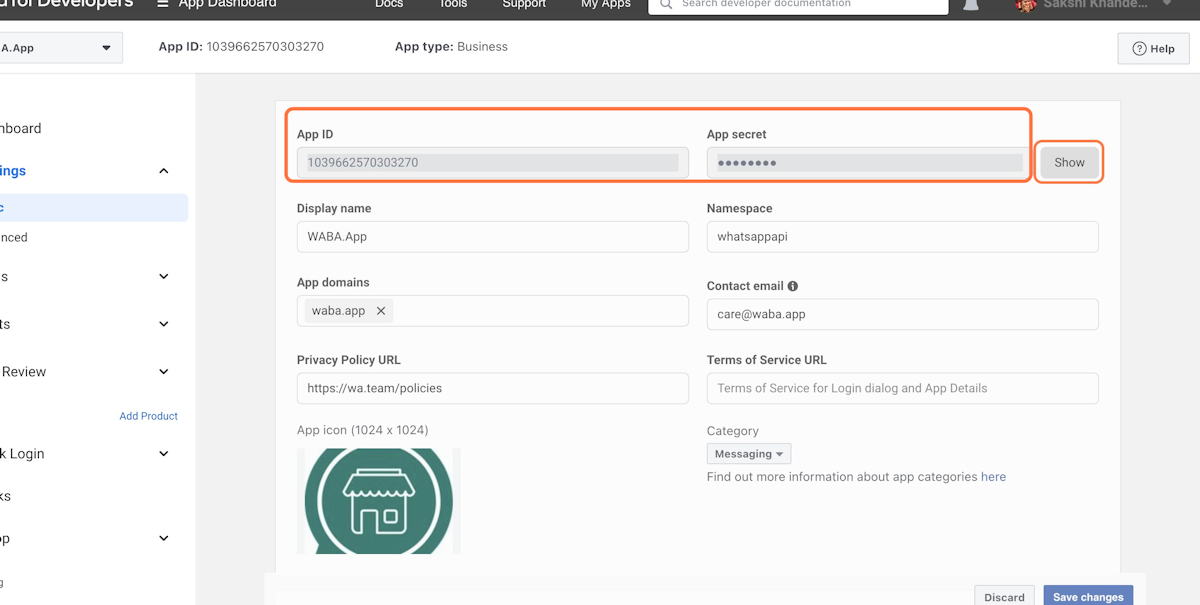
23. Go to CRM – Channels | WhatsApp Business API & Team Inbox
24. Paste The APP ID & Secret
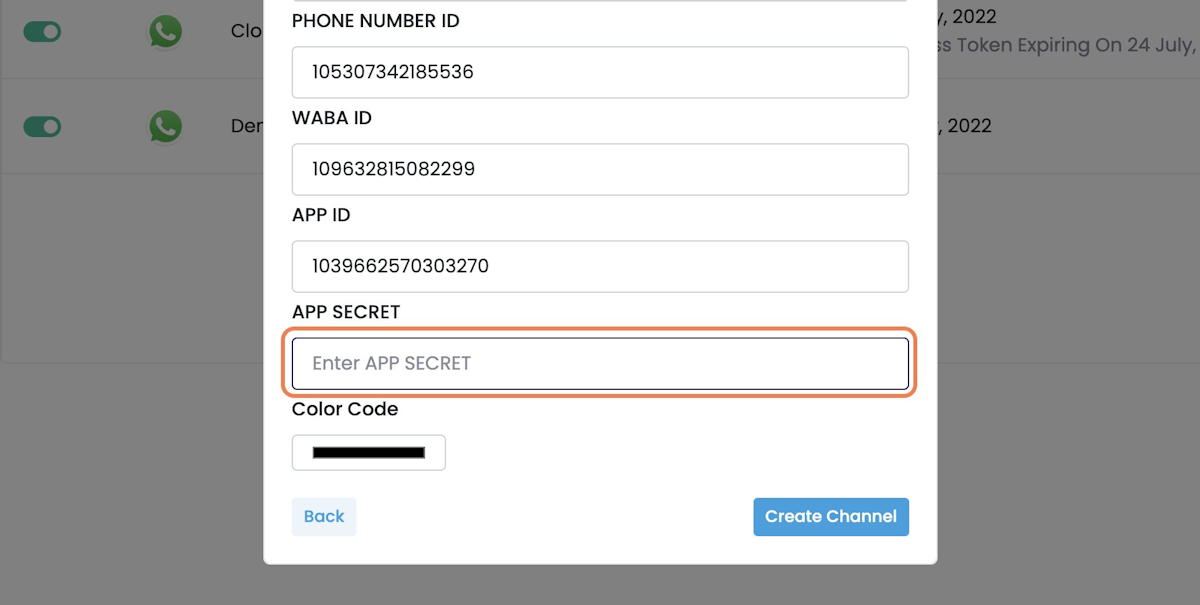
25. Click on Create Channel
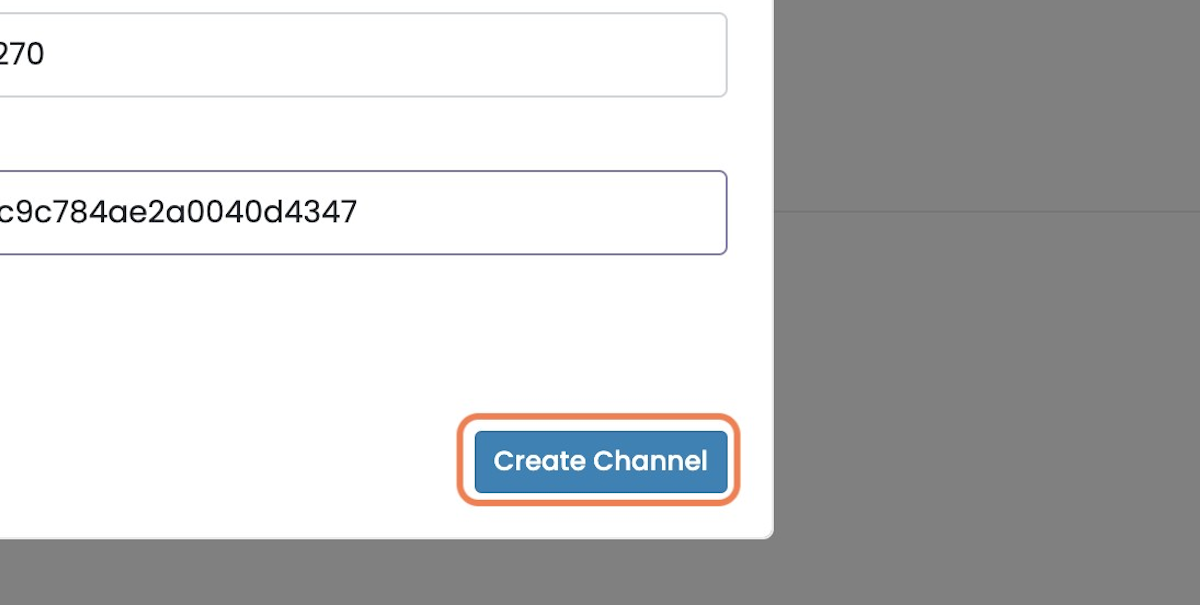
26. You can see your token expiry here
you need to update the user token again before the expiry
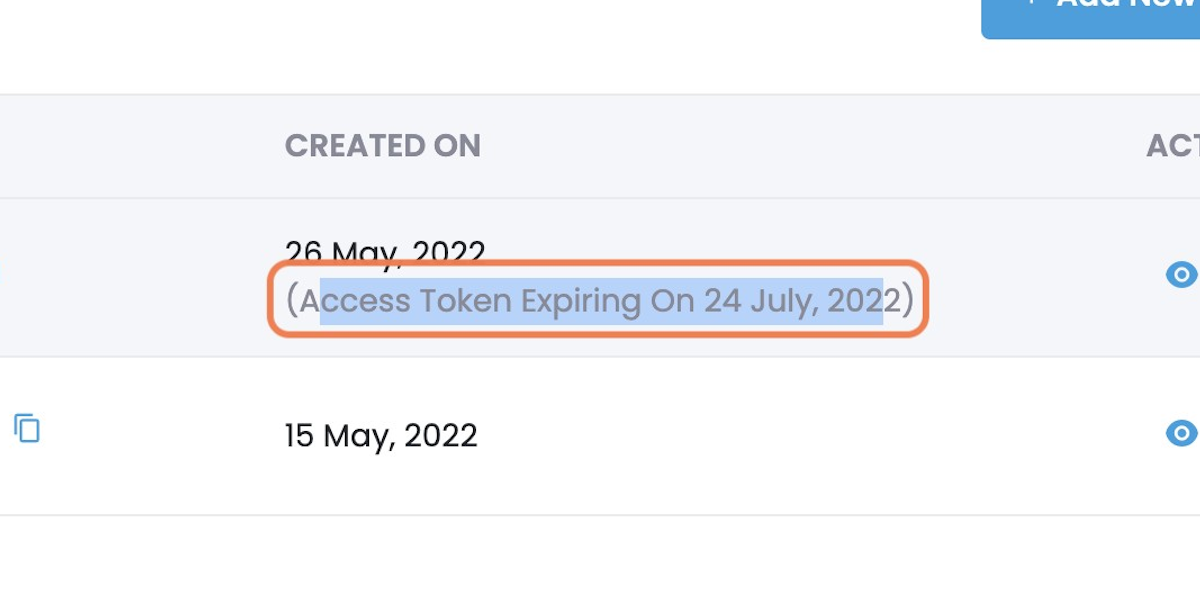
27. Click on three dots

28. Click on Set Webhook
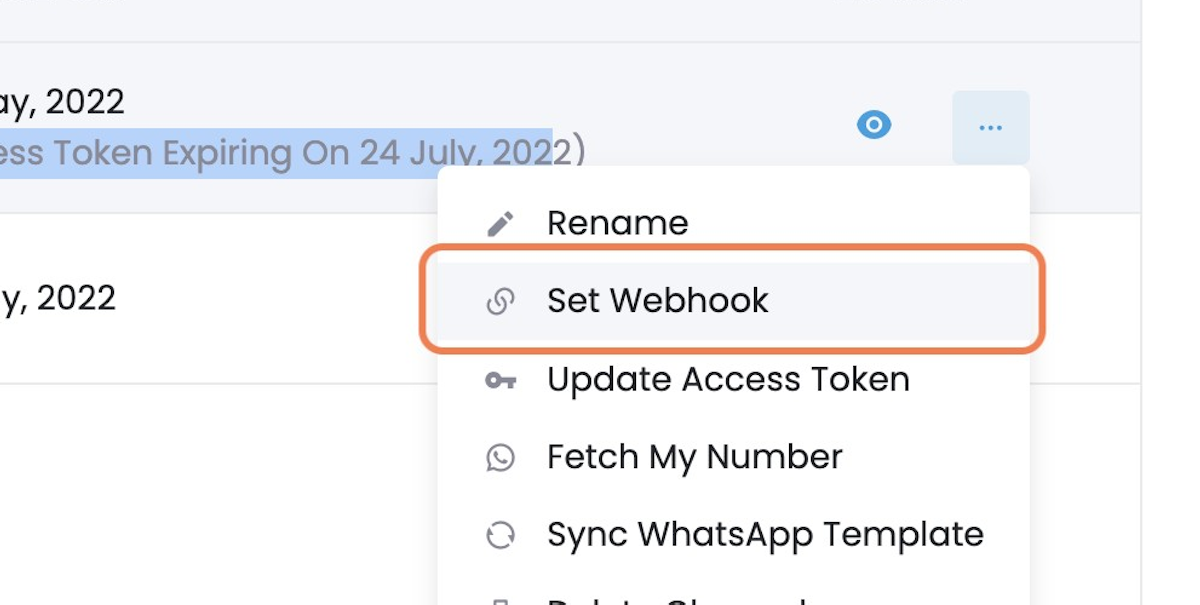
29. Go to App Dashboard – WhatsApp – Facebook for Developers
30. Click on webhooks
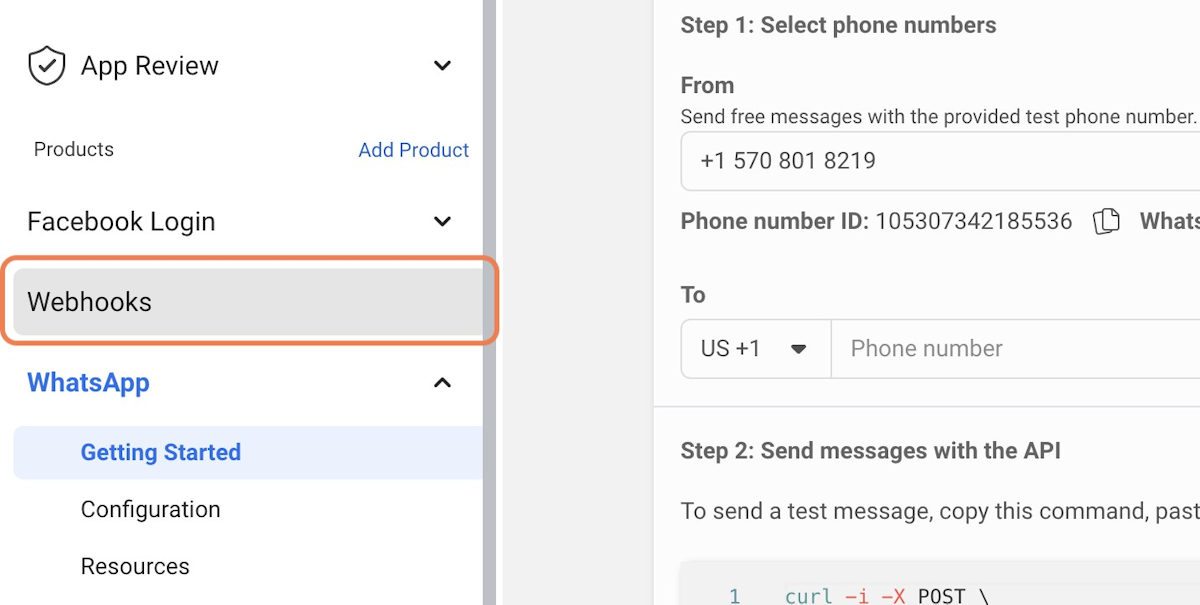
31. Click on User
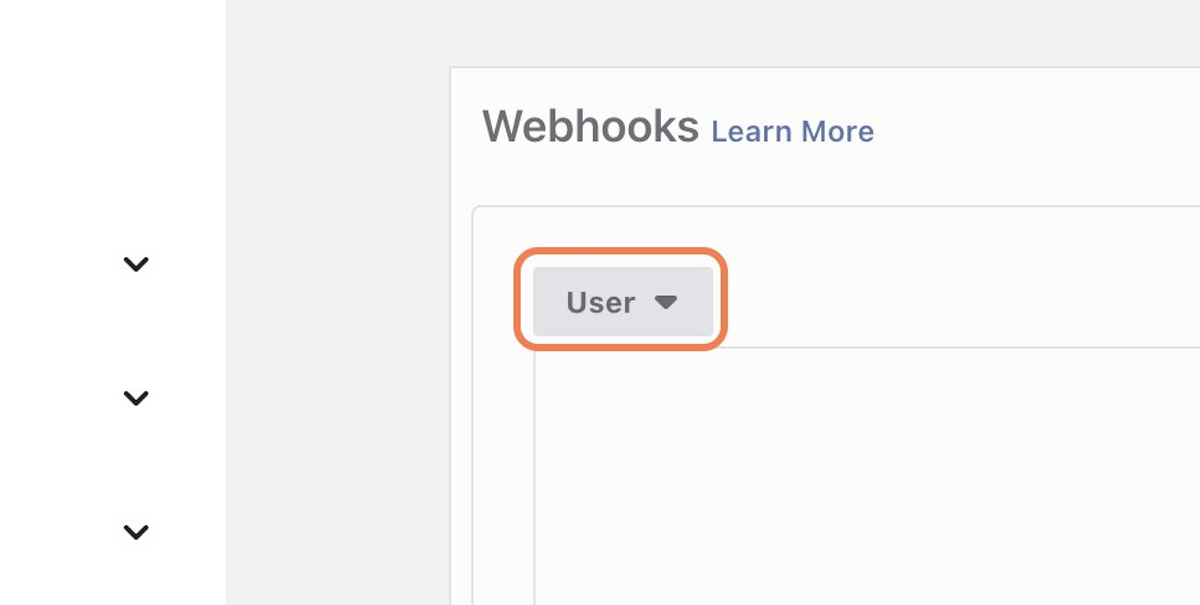
32. Click on WhatsApp Business Account
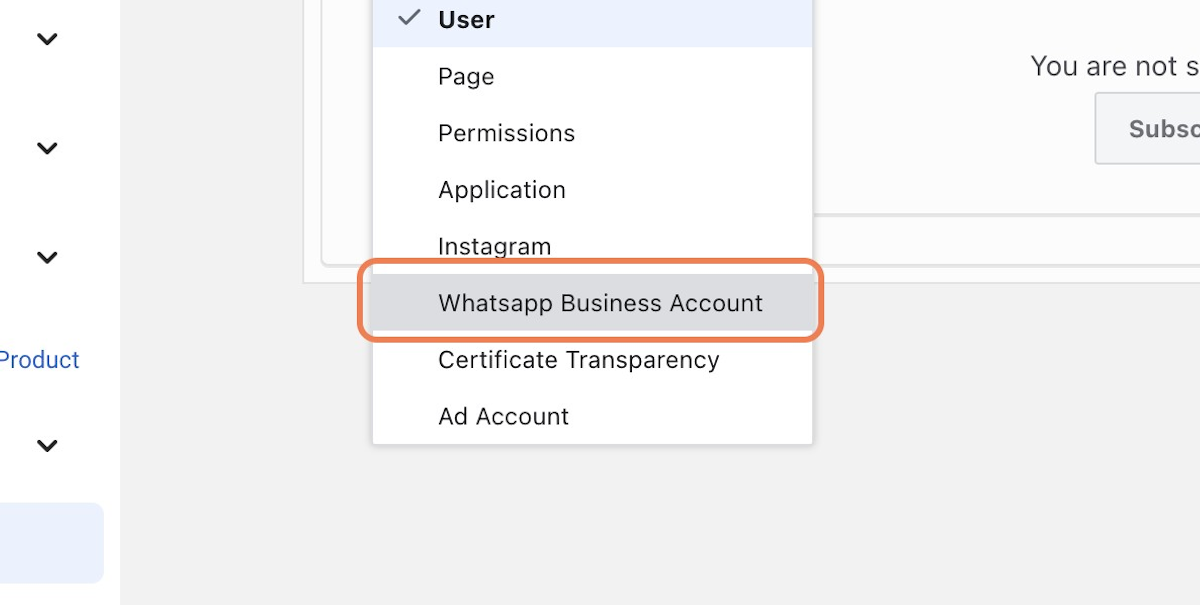
33. Click on Subscribe to this object
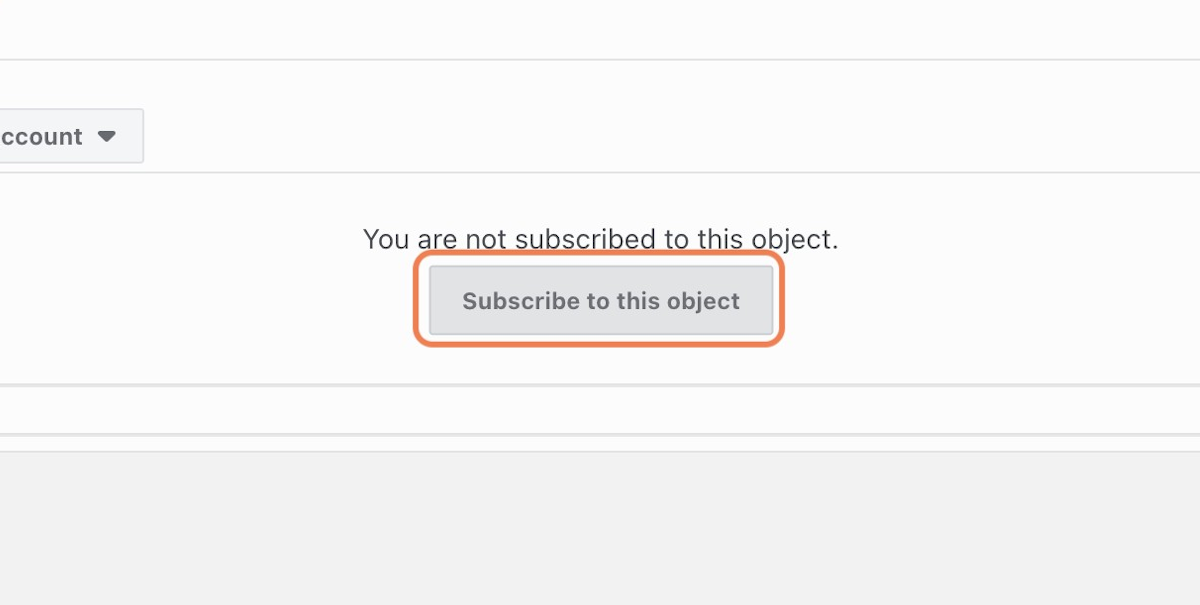
34. Go to CRM – Channels | WhatsApp Business API & Team Inbox
35. Click on the URL to copy it
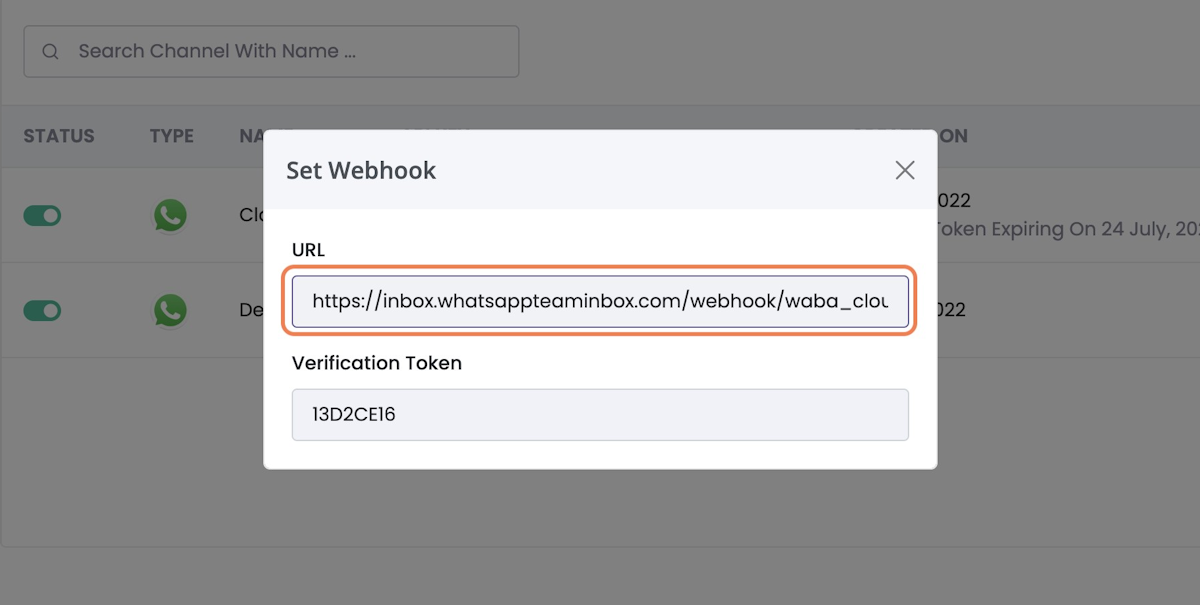
36. Go to App Dashboard – Webhooks – Facebook for Developers
37. Paste “the URL” into the input
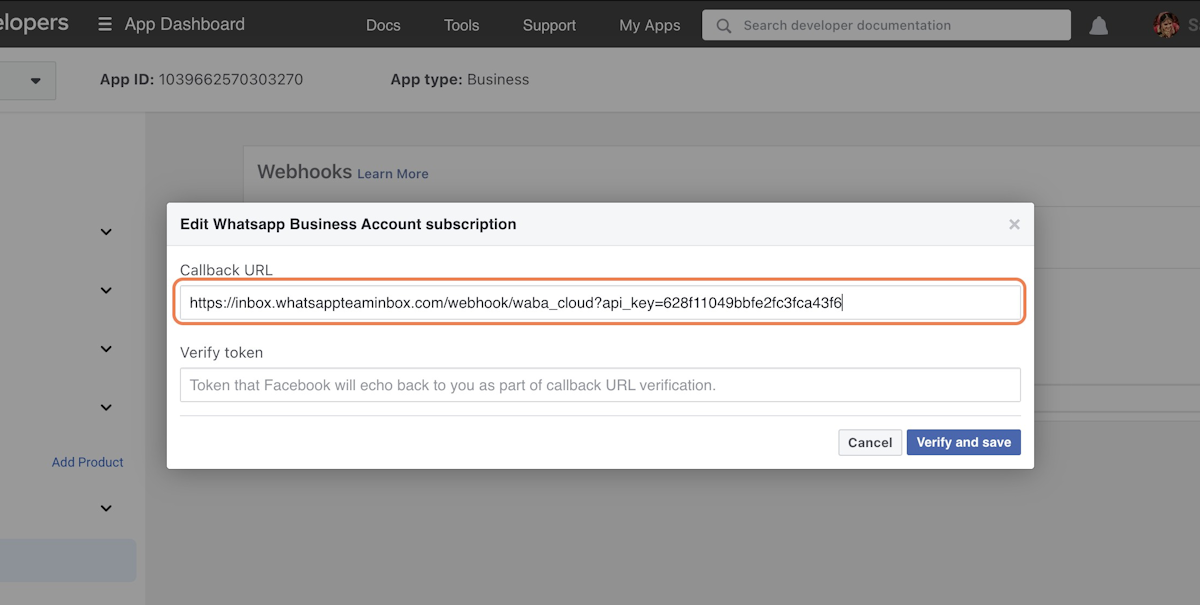
38. Go to CRM – Channels | WhatsApp Business API & Team Inbox
39. Click on Verification Token to copy it
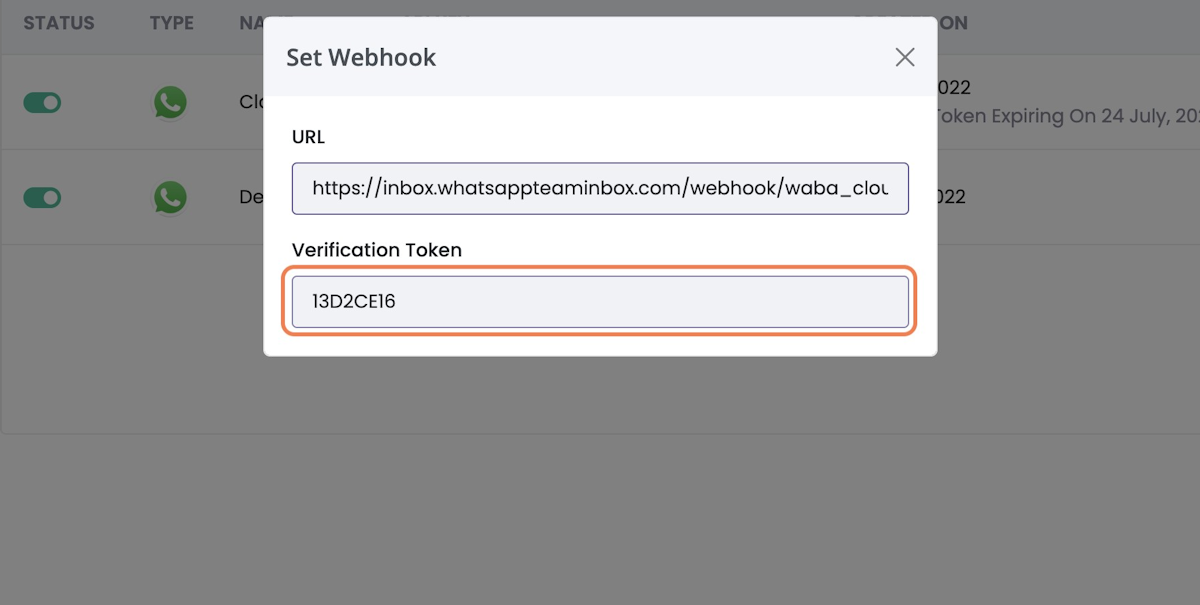
40. Go to App Dashboard – Webhooks – Facebook for Developers
41. Paste “the token” into an input
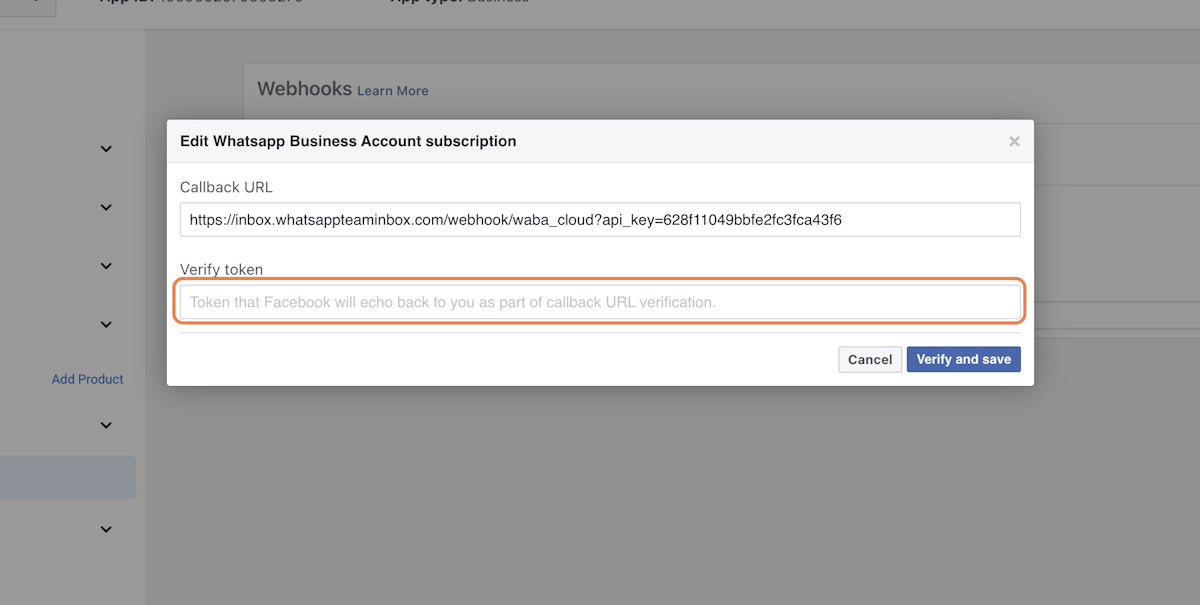
42. Click on Verify and save
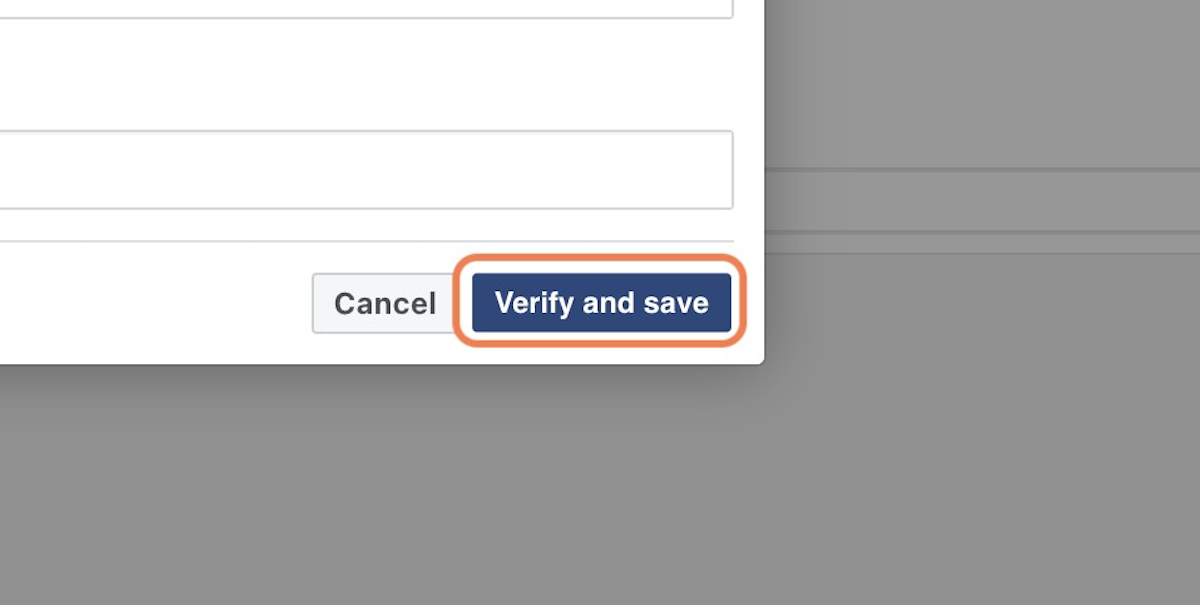
43. Click on Subscribe beside the messages option
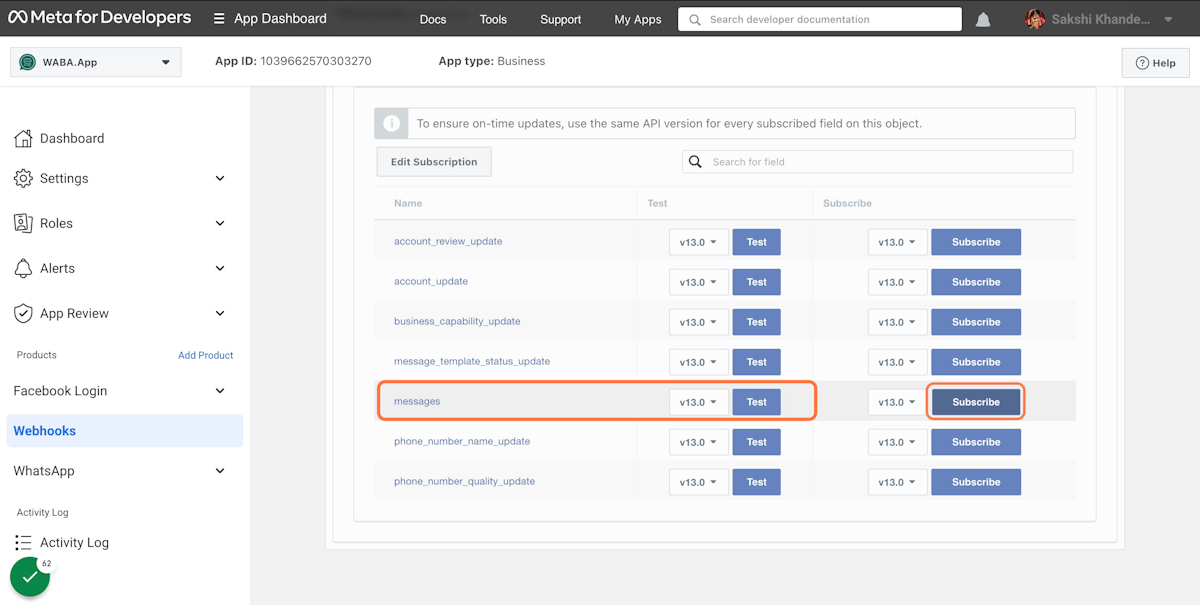
44. Go to CRM – Channels | WhatsApp Business API & Team Inbox
45. Click on three dots
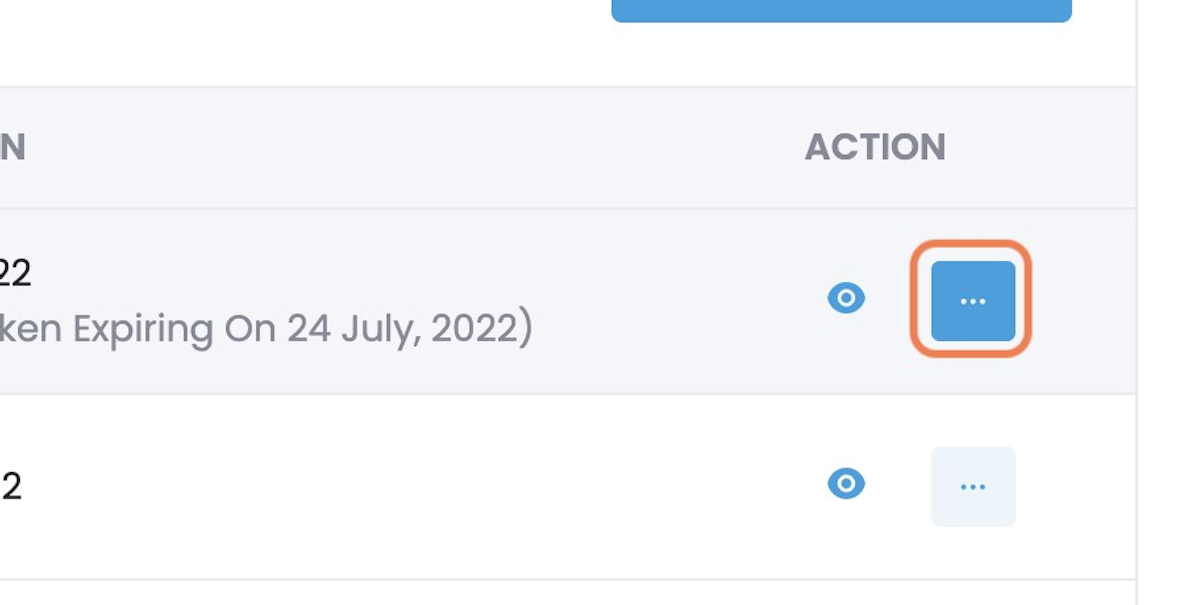
46. Click on Fetch My Number
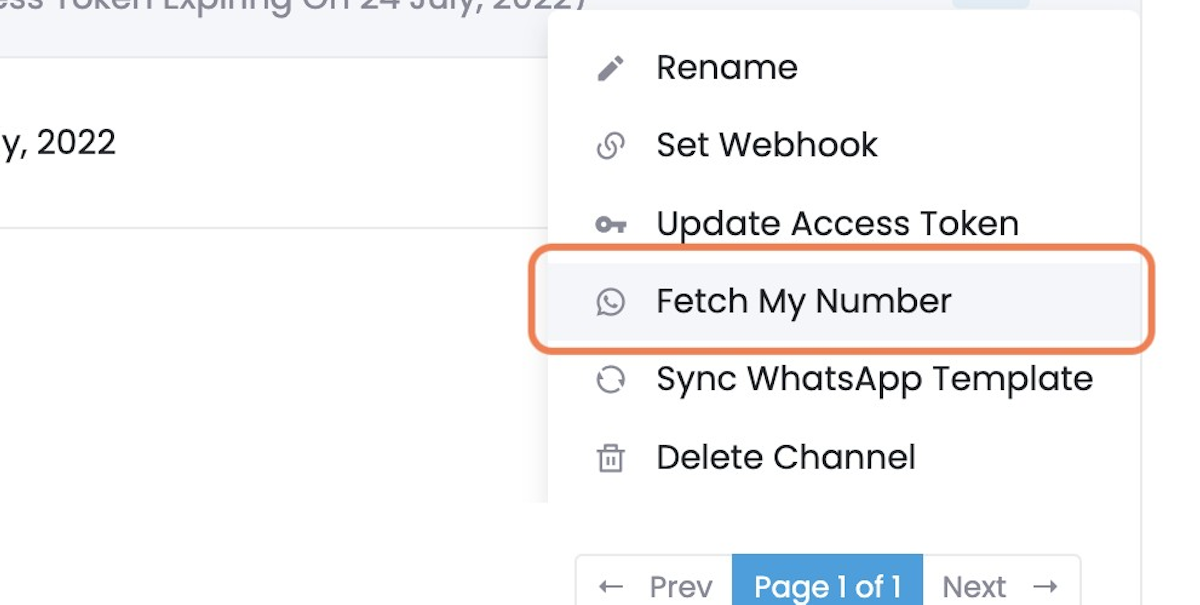
47. verify your waba number
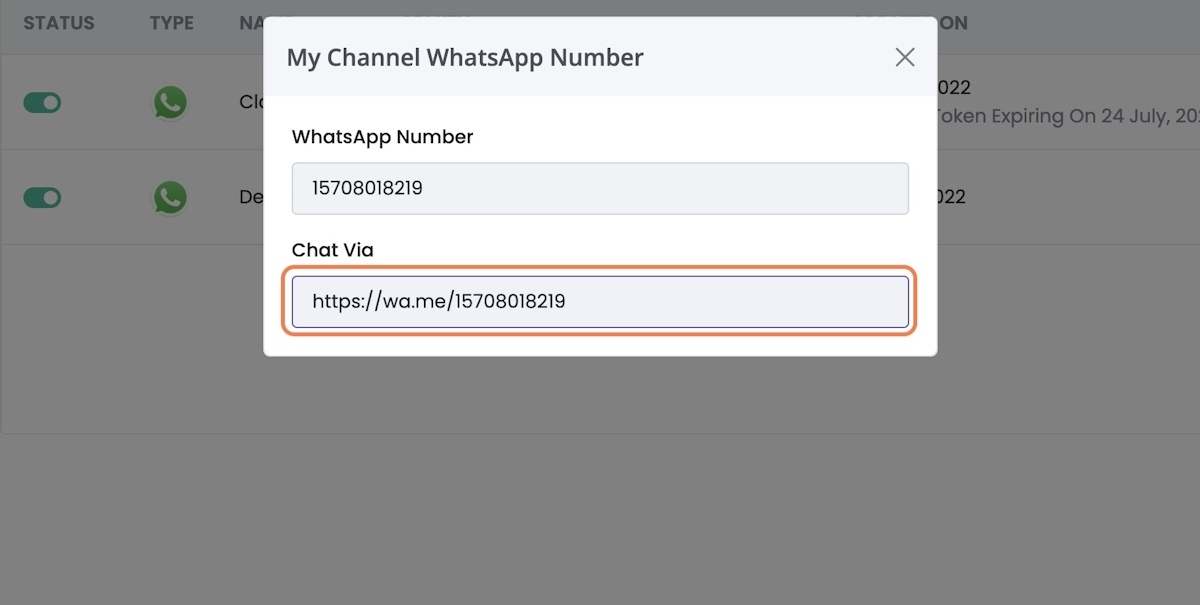
Read Other Blogs - view